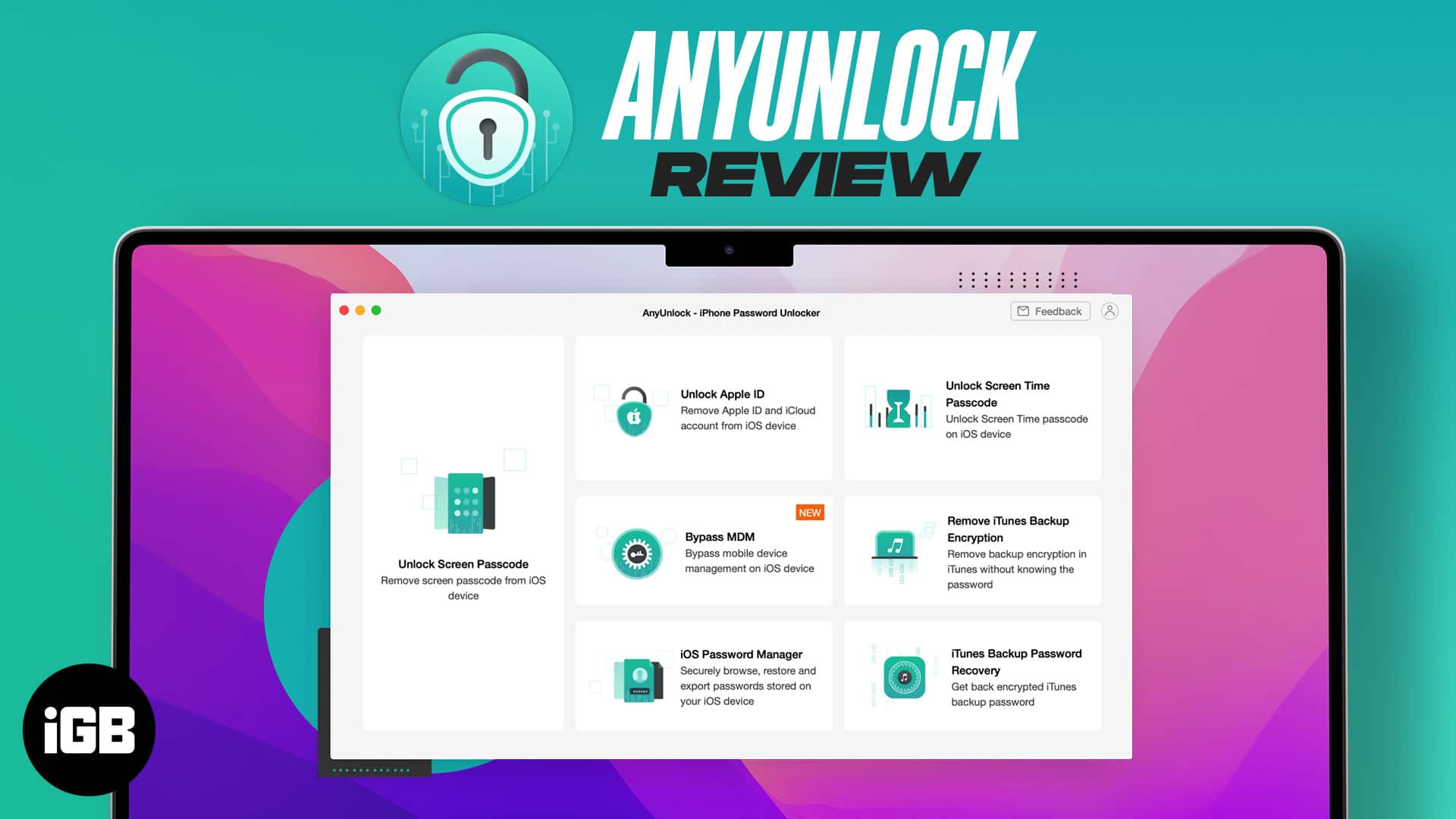Trong khi các nhà sản xuất TV thích đặt biểu ngữ 4K trên tất cả các quảng cáo của họ, thì HDR (Dải động cao) được cho là tiến bộ thú vị hơn về chất lượng hình ảnh, tạo ra bóng chi tiết, vùng sáng chói và màu sắc rực rỡ. Giống như PlayStation 4 Pro, PlayStation 5 mới nhất của Sony hỗ trợ các trò chơi ở chế độ HDR để có trải nghiệm bật lên thực sự nếu bạn thiết lập đúng cách.
Thật không may, HDR có thể phức tạp. Đôi khi nó có vẻ hoạt động tốt, nhưng bạn gặp sự cố âm thanh khi bật hoặc bạn nhìn thấy “tuyết” kỹ thuật số trong hình ảnh. Trong các trường hợp khác, PS5 của bạn có thể trở lại hiển thị tiêu chuẩn ngay cả khi được kết nối với TV HDR. Dưới đây là một số điều bạn có thể thử để mọi thứ hoạt động bình thường.
Kiểm tra kết nối của bạn
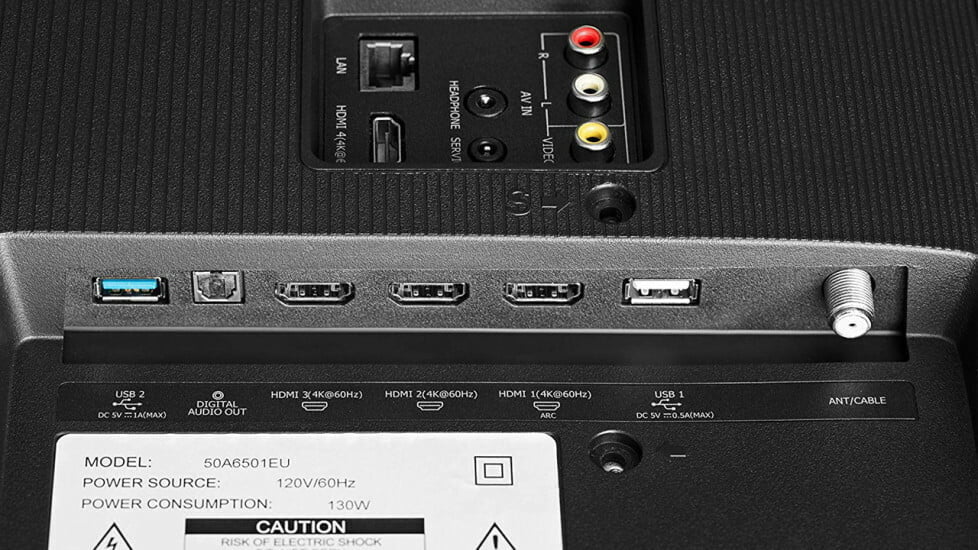
PlayStation 5 sẽ cố gắng bật HDR tự động nếu phát hiện thấy TV của bạn hỗ trợ. Tuy nhiên, nó phụ thuộc chủ yếu vào thực tế là mọi thứ được kết nối chính xác.
Trước tiên, hãy sử dụng cáp HDMI đi kèm với bảng điều khiển của bạn. Cáp HDMI “tiêu chuẩn” cũ hơn có thể đủ để xem phim SDR ở 1080p, nhưng khi bạn đẩy trò chơi của mình lên 4K HDR ở tốc độ khung hình cao hơn, bạn sẽ cần nhiều băng thông hơn. Nếu bạn từng làm mất cáp PS5 (hoặc cần thêm cáp), hãy đảm bảo bạn mua một cáp được đánh dấu “Tốc độ siêu cao” hoặc “48Gbps” – Tôi hiện đang sử dụng cáp rẻ tiền của vấn đề về cáp với kết quả tốt.
Ngoài ra, hãy đảm bảo rằng PS5 của bạn được kết nối với đúng cổng trên TV, bộ thu và / hoặc soundbar của bạn. Nếu bạn đang kết nối trực tiếp với TV, hãy kiểm tra hướng dẫn sử dụng TV để đảm bảo rằng bạn đã kết nối với cổng có thể xử lý 4K HDR ở 60Hz (một số TV chỉ cho phép điều này trên một hoặc hai cổng). Bất kỳ cổng nào có nhãn “HDMI 2.1” sẽ cung cấp một số tính năng chơi game bổ sung, vì vậy bạn sẽ muốn sử dụng tùy chọn đó.
Nếu bạn đang sử dụng bộ thu hoặc soundbar, hãy đảm bảo nó có khả năng quay 4K, HDR, 120Hz. Nếu không đúng như vậy, bạn có thể cần kết nối trực tiếp PS5 với TV và truyền âm thanh TV tới bộ thu hoặc soundbar bằng HDMI ARC hoặc cáp quang.
Điều chỉnh cài đặt TV
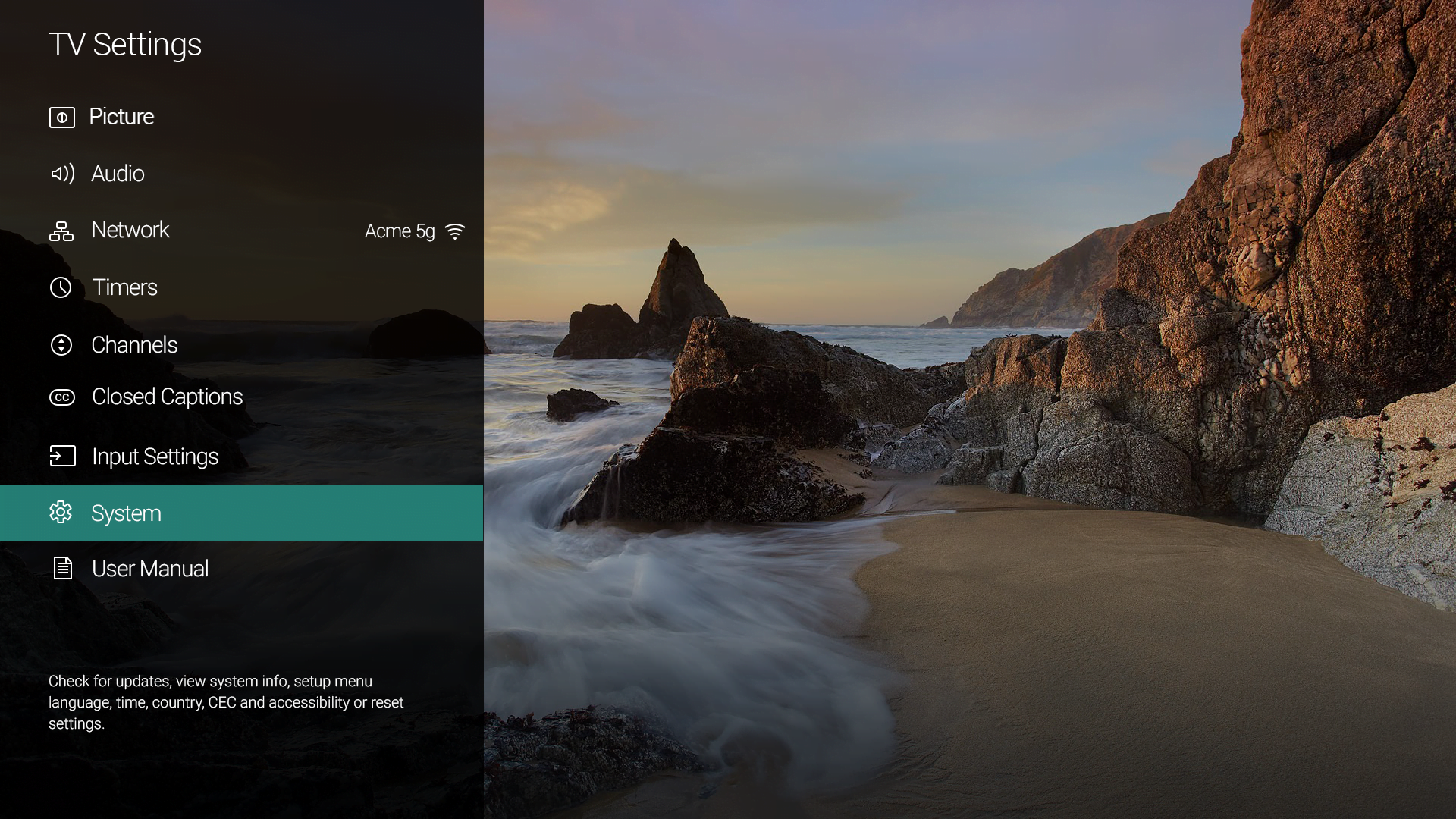
Tiếp theo, bạn sẽ cần kiểm tra kỹ cài đặt hình ảnh của TV vì chúng có thể chưa sẵn sàng cho các khả năng của PS5. Cụ thể, nhiều TV HDR có cài đặt gọi là “HDMI Deep Color”, “HDMI Enhanced” hoặc cài đặt tương tự mà bạn có thể cần bật để HDR hoạt động bình thường.
Bạn sẽ thường thấy điều này trong cài đặt đầu vào của TV, nhưng hãy kiểm tra hướng dẫn sử dụng TV để biết chính xác vị trí của nó trên kiểu máy của bạn. (Ngoài ra, hãy kiểm tra bộ thu của bạn – bộ thu Pioneer của tôi yêu cầu một tổ hợp ẩn kỳ lạ của các lần nhấn nút để kích hoạt tính năng này.)
Các TV khác có thể có các cài đặt khác cần được thay đổi – ví dụ: một số chủ sở hữu TV TCL nhận thấy rằng họ cần đặt đầu vào PS4 Pro thành chế độ HDMI 2.0 để mọi thứ hoạt động bình thường và PS5 có thể có các tính năng tương tự trên một số kiểu TV.
Tôi cũng khuyên bạn nên – mặc dù nó hoàn toàn là tùy chọn – đặt TV thành Rạp chiếu phim, Phim hoặc Hình ảnh đã được Hiệu chỉnh để có kết quả tốt nhất. Bạn có thể cần thực hiện việc này sau khi chạy trò chơi HDR, vì một số TV sử dụng các cài đặt trước khác nhau cho chế độ SDR và HDR.
Các chế độ tiêu chuẩn và sống động đi kèm với hầu hết các TV không sử dụng màu sắc chính xác và do đó trông sẽ không chân thực trong các trò chơi của bạn. Chế độ rạp chiếu phim có thể không ấn tượng khi so sánh, nhưng nó thực sự là cài đặt chính xác nhất. Chỉ cần cho bản thân thời gian để làm quen với nó trông như thế nào.
Bạn có thể thậm chí sẽ không muốn thay đổi cài đặt trong chế độ Rạp chiếu phim, vì cài đặt độ tương phản và đèn nền mặc định thường tối ưu cho HDR ở chế độ đó. Đảm bảo bật các tính năng như Làm mờ cục bộ để có màu đen sâu và Chế độ trò chơi để giảm độ trễ đầu vào. Bạn cũng muốn bật chế độ HGIG nếu TV của bạn có chế độ này để có được hình ảnh HDR tốt nhất.
Điều chỉnh cài đặt PlayStation 5
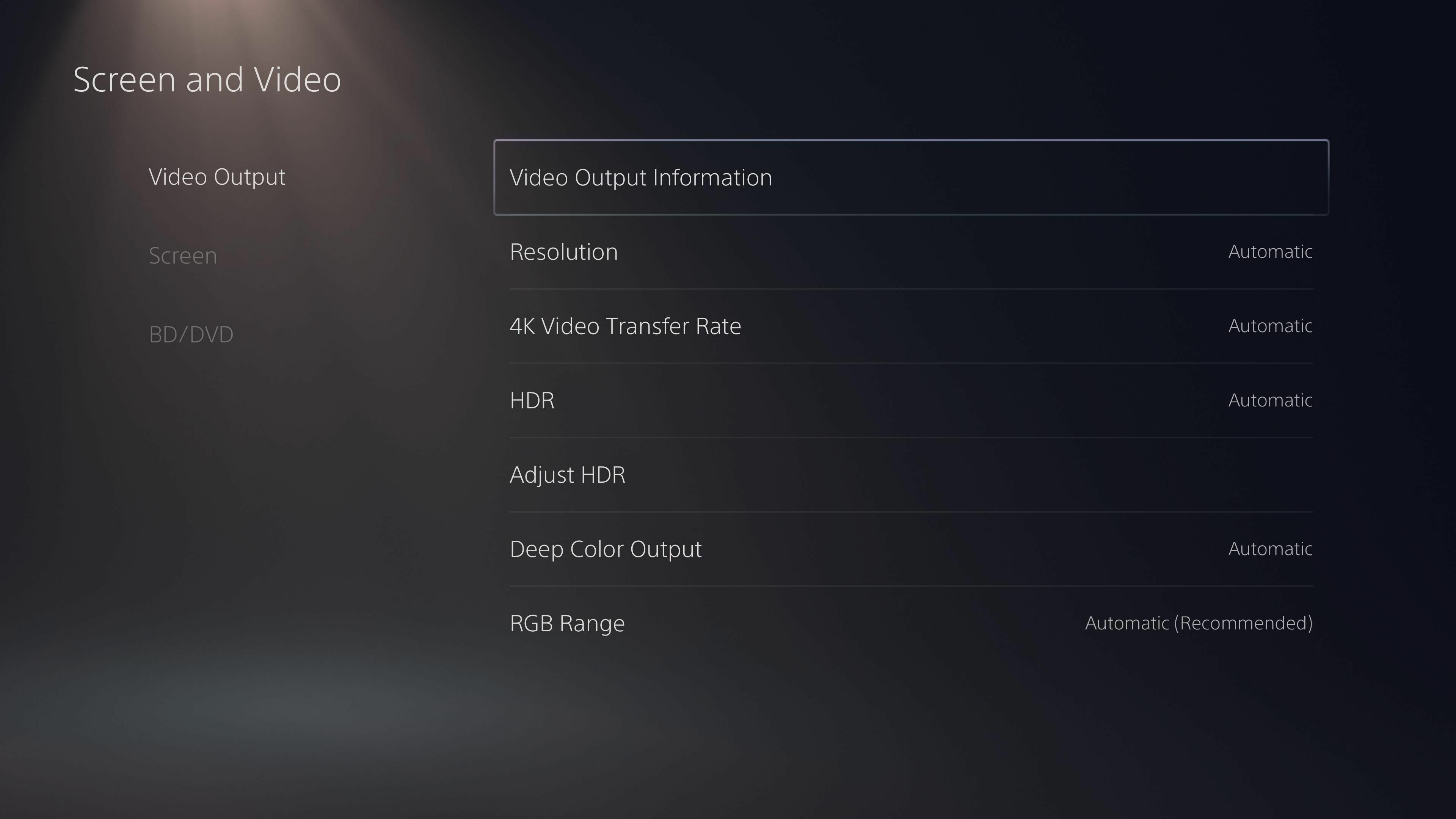
Với tất cả những điều trên được thiết lập đúng cách, PS5 của bạn sẽ xuất ra HDR và TV của bạn sẽ cho bạn biết bằng cách hiển thị logo HDR ở góc khi khởi động (hoặc khi bạn nhấn nút Thông tin trên điều khiển từ xa). Tuy nhiên, nếu bạn gặp sự cố, bạn có thể thay đổi một số cài đặt trên PS5.
Đi tới Cài đặt> Hiển thị & Video trên PS5 của bạn và xem các tùy chọn trong tab Đầu ra Video. Nếu được đặt thành Tự động, hầu hết chúng sẽ hoạt động, nhưng nếu không, hãy thử giảm độ phân giải video 4K hoặc cài đặt tốc độ bit của bạn xuống thấp hơn một chút. Nếu điều này giải quyết được sự cố, TV, bộ thu hoặc cáp của bạn có thể không hỗ trợ băng thông mà PS5 yêu cầu cho các cài đặt này.
(Lưu ý: Nếu việc thay đổi các cài đặt này dẫn đến màn hình đen, hãy tắt PS5 của bạn và khởi động nó vào chế độ an toàn bằng cách giữ nút nguồn trong hai tiếng bíp. Sau đó, bạn có thể đặt lại độ phân giải để lấy lại hình ảnh.)
Nếu bạn muốn kiểm tra xem PS5 có đang xuất ra HDR chính xác hay không, nhiều điều khiển từ xa có nút Thông tin hiển thị thanh ở đầu màn hình hiển thị độ phân giải, tốc độ khung hình hiện tại và liệu bạn đang nhận tín hiệu SDR hay HDR. Điều này có thể khác nhau giữa các TV (TV Vizio của tôi không hiển thị tốc độ khung hình, nhưng Samsung của tôi thì có) mặc dù hầu hết đều nên có một cái gì đó trong lĩnh vực này.
Chạy Hiệu chỉnh HDR trên PS5
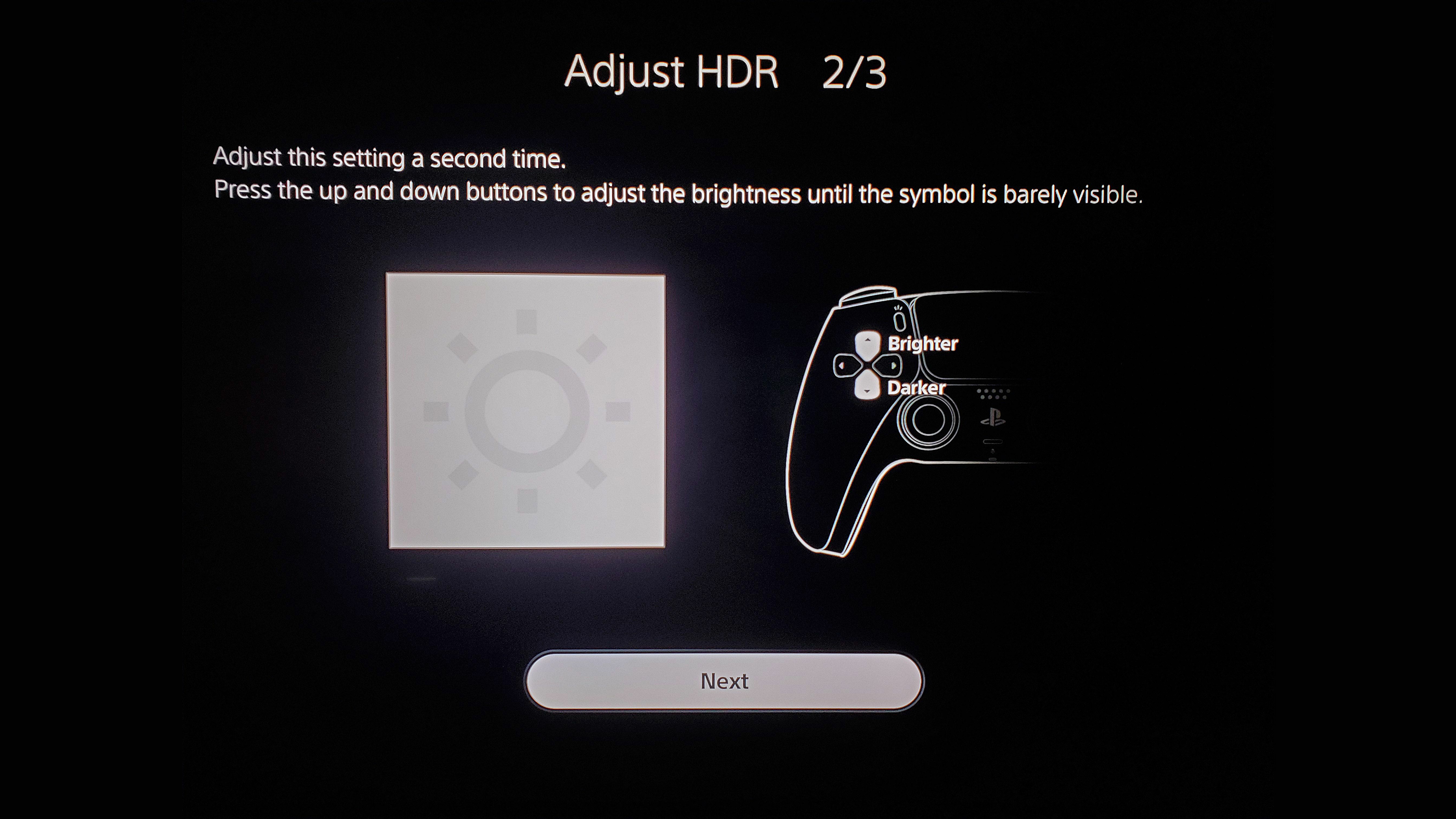
Cuối cùng, PS5 của bạn sẽ cần được hiệu chỉnh cho HDR. Điều này rất quan trọng vì không phải TV nào cũng có thể tái tạo những vùng sáng và màu đen sâu đó với cùng cường độ, vì vậy PS5 của bạn cần biết TV của bạn có khả năng gì – độ sáng của nó và độ tối của nó – để tạo ra hình ảnh đẹp nhất.
PS5 rất có thể sẽ khởi chạy công cụ này vào lần đầu tiên bạn thiết lập, nhưng nếu bạn đã thay đổi bất kỳ cài đặt nào ở trên, có lẽ bạn nên chạy lại nó và hiệu chỉnh để phù hợp với cài đặt hiện tại của TV. Đi tới Cài đặt> Hiển thị & Video và chọn Tùy chỉnh HDR. Làm theo hướng dẫn trên màn hình – cuộn qua các cấp độ cho đến khi hình ảnh biến mất, sau đó di chuyển nó trở lại một khía – bạn muốn nó càng tinh tế càng tốt để có kết quả hoàn hảo.
Về lý thuyết, cài đặt này sẽ áp dụng trên toàn hệ thống, nhưng một số trò chơi PS4 Pro đã tích hợp sẵn các công cụ hiệu chỉnh của riêng chúng. Vì vậy, nếu trò chơi của bạn có trình hướng dẫn hiệu chỉnh riêng, hãy đảm bảo chạy nó và làm theo hướng dẫn cẩn thận, đặc biệt nếu bạn đã từng thay đổi cài đặt TV.