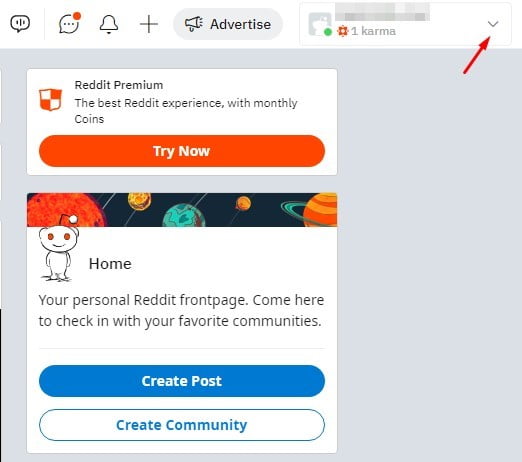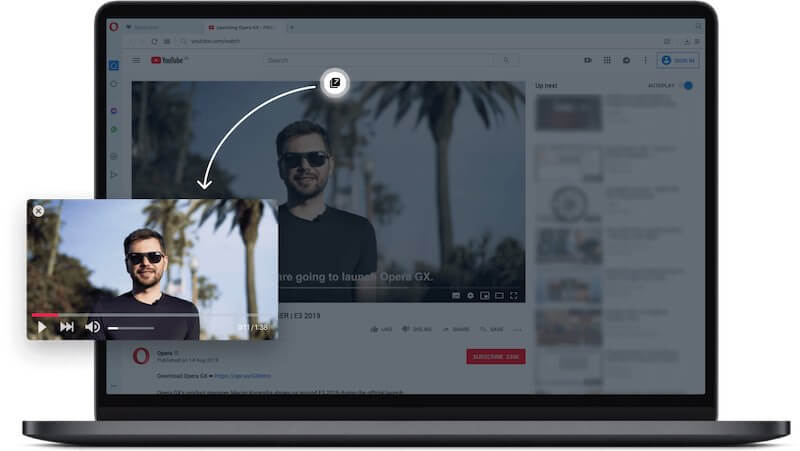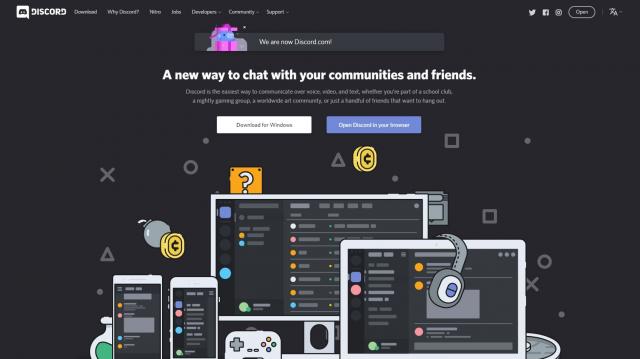Mặc dù Google Trang tính không có công thức đếm từ trực tiếp, nhưng bạn có thể dễ dàng nhận được một công thức bằng cách sử dụng kết hợp một số hàm. Mặc dù việc sử dụng công thức đếm từ không thuận tiện như hàm tích hợp trong Google Tài liệu, nhưng các công thức này khá đơn giản và thậm chí cho phép tùy chỉnh rất nhiều (các ví dụ sẽ được thảo luận sau trong hướng dẫn này).
Trong hướng dẫn này, tôi sẽ chỉ cho bạn cách tính tổng số từ trong một ô bằng công thức, cũng như một số tùy chọn để lấy một từ trong các tình huống cụ thể.
Nhận tổng số từ trong một ô
Giả sử bạn có một tập dữ liệu như bên dưới và bạn muốn biết số lượng từ trong mỗi.
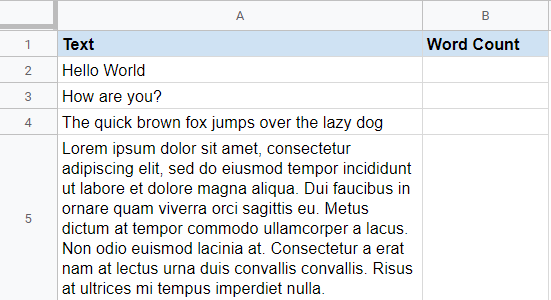 Công thức sau sẽ cung cấp cho bạn số lượng từ: = IF (A2 = “”, “”, COUNTA (SPLIT (A2, “”)))
Công thức sau sẽ cung cấp cho bạn số lượng từ: = IF (A2 = “”, “”, COUNTA (SPLIT (A2, “”)))
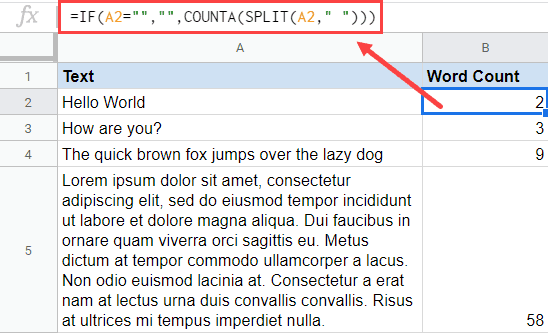 Công thức trên sử dụng hàm DIVIDE, hàm này chia một chuỗi văn bản dựa trên dấu phân cách.
Công thức trên sử dụng hàm DIVIDE, hàm này chia một chuỗi văn bản dựa trên dấu phân cách.
Trong công thức này, dấu phân cách của tôi là một khoảng trắng, vì vậy hàm SPLIT sẽ cung cấp cho tôi một mảng chuỗi văn bản được phân tách bằng dấu cách. Sau đó, hàm COUNTA chỉ cần đếm tổng các giá trị được phân tách đó.
Và lý do tôi sử dụng công thức IF là để đảm bảo rằng tôi nhận được khoảng trắng khi không có văn bản nào trong ô. Nếu bạn không sử dụng hàm IF, công thức sẽ trả về 1 ngay cả khi ô trống. Điều này lần lượt cho chúng ta số lượng từ.
Lưu ý rằng công thức này hoạt động ngay cả khi có khoảng cách kép ở đầu và cuối giữa các từ.
Nhận số từ cho toàn bộ cột
Bạn cũng có thể mở rộng công thức trên để lấy số từ trong tất cả văn bản trong toàn bộ cột.
Công thức dưới đây sẽ thực hiện điều này.
= ARRAYFORMULA (SUM (COUNTA (SPLIT (A2: A4, “”))))
Đây gần giống như công thức mà tôi đã thêm công thức SUM và thay đổi phạm vi – đây là phần CHIA để bao gồm phạm vi thay vì một ô.
Và vì tôi đang chơi với một loạt các ô, bạn cần sử dụng ARRAYFORMULA để đảm bảo nó cho kết quả phù hợp.
Lưu ý rằng bạn không cần bị giới hạn chỉ trong một cột để sử dụng công thức này. bạn có thể sử dụng một loạt các ô có thể kéo dài các hàng và cột (nhưng nó phải liền nhau).
Tìm ra số lượng từ có hoặc không có một số từ nhất định
Vì chức năng SPLIT đã giúp việc tách một câu thành các từ trở nên dễ dàng hơn, chúng tôi có thể cải thiện nó hơn nữa để có được số lượng từ cụ thể trong một câu.
Ví dụ: giả sử bạn có tập dữ liệu sau và muốn tìm sự xuất hiện của từ THE trong mỗi ô.
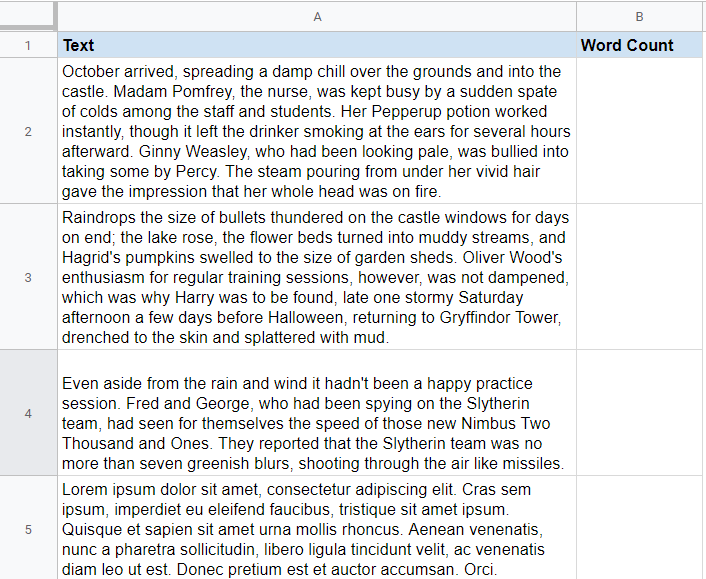 Bạn có thể thực hiện việc này bằng công thức bên dưới = IF (A2 = “”, “”, COUNTIF (SPLIT (A2, “”), “the”))
Bạn có thể thực hiện việc này bằng công thức bên dưới = IF (A2 = “”, “”, COUNTIF (SPLIT (A2, “”), “the”))
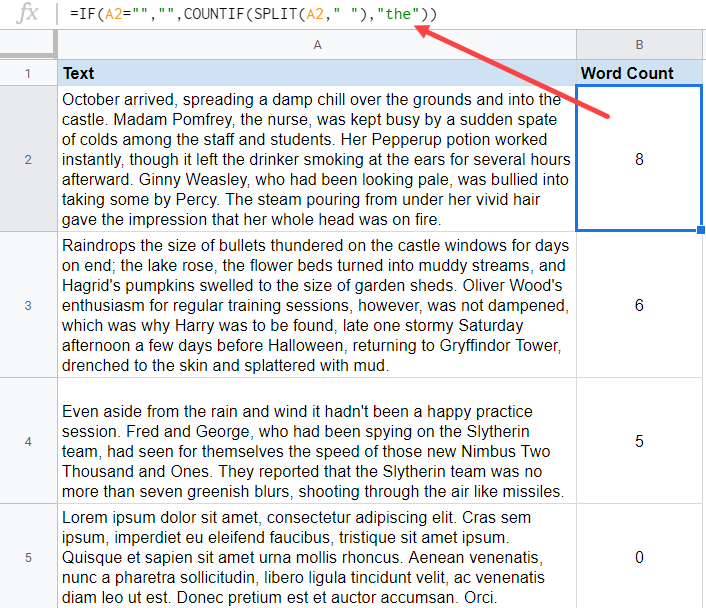 Công thức trên sử dụng hàm SPLIT tương tự để lấy danh sách từng từ (cách nhau bởi dấu cách). Và với tập hợp từ này, tôi đã sử dụng hàm COUNTIF để chỉ đếm các từ phù hợp với tiêu chí từ, tức là ‘the’
Công thức trên sử dụng hàm SPLIT tương tự để lấy danh sách từng từ (cách nhau bởi dấu cách). Và với tập hợp từ này, tôi đã sử dụng hàm COUNTIF để chỉ đếm các từ phù hợp với tiêu chí từ, tức là ‘the’
Logic tương tự có thể áp dụng khi bạn muốn tìm số từ không bao gồm một từ hoặc chuỗi văn bản cụ thể.
Công thức dưới đây sẽ cung cấp cho bạn số từ trong mỗi ô, bỏ qua từ “THE”.
= IF (A2 = “”, “”, COUNTIF (SPLIT (A2, “”), ” the))”))
Đếm số lượng từ khi các từ có độ dài nhất định
Nếu bạn chỉ muốn nhận được số từ của những từ dài hơn độ dài ký tự nhất định, bạn cũng có thể làm điều đó với các công thức trong Google Trang tính.
Giả sử bạn có tập dữ liệu dưới đây và muốn nhận số từ dài ít nhất bốn ký tự.
 Công thức bên dưới sẽ thực hiện điều này: = ArrayFormula (COUNTIF (LEN (SPLIT (A3, “”)), “> 3”))
Công thức bên dưới sẽ thực hiện điều này: = ArrayFormula (COUNTIF (LEN (SPLIT (A3, “”)), “> 3”))
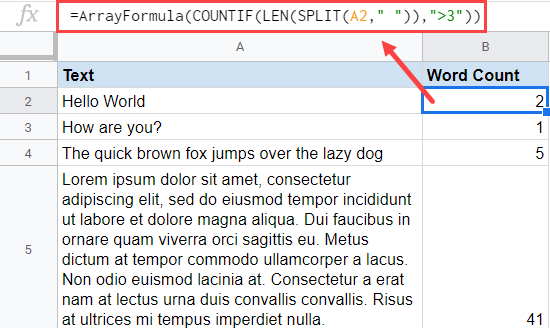 Công thức trên sử dụng hàm DIVIDE để phân tách tất cả các từ bằng dấu cách. Sau đó, hàm LEN xác định độ dài của mỗi từ.
Công thức trên sử dụng hàm DIVIDE để phân tách tất cả các từ bằng dấu cách. Sau đó, hàm LEN xác định độ dài của mỗi từ.
Mảng số này (là độ dài của mỗi từ) được sử dụng với hàm COUNTIF và nó chỉ đếm những phần tử có giá trị lớn hơn ba (vì đó là những gì chúng tôi đã chỉ định làm tiêu chí trong COUNTIF).
Đếm số dòng văn bản trong một ô
Chúng tôi cũng có thể mở rộng logic tương tự và sử dụng hàm SPLIT để đếm thậm chí số lượng ngắt dòng trong chuỗi văn bản trong Google Trang tính.
Giả sử bạn có một tập dữ liệu như được hiển thị bên dưới và bạn muốn đếm có bao nhiêu hàng trong mỗi ô. Vì các dòng này được phân tách bằng dấu ngắt dòng nên chúng ta cần đếm số lần ngắt dòng.
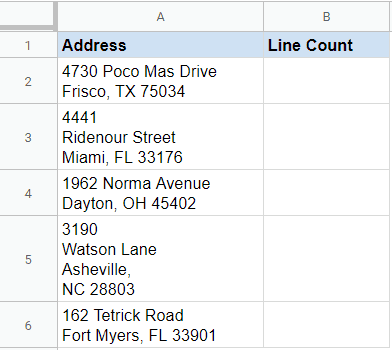 Công thức dưới đây sẽ cho chúng ta số hàng trong mỗi ô: = COUNTA (SPLIT (A2, CHAR (10)))
Công thức dưới đây sẽ cho chúng ta số hàng trong mỗi ô: = COUNTA (SPLIT (A2, CHAR (10)))
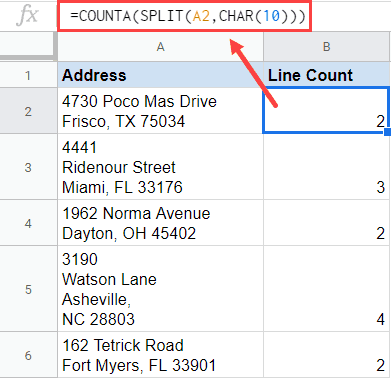 Công thức trên sử dụng CHAR (10) làm tiêu chí. CHAR (10) trả về ký tự dòng mới được chèn khi bạn chèn dấu ngắt dòng trong Google Trang tính.
Công thức trên sử dụng CHAR (10) làm tiêu chí. CHAR (10) trả về ký tự dòng mới được chèn khi bạn chèn dấu ngắt dòng trong Google Trang tính.
Công thức này có thể hữu ích khi bạn nhận được dữ liệu không nhất quán và muốn đảm bảo mọi thứ đều chính xác. Ví dụ: trong ví dụ này, mặc dù tất cả các địa chỉ đều có cùng định dạng, nhưng chúng có dấu ngắt dòng không nhất quán và bạn có thể sử dụng công thức trên để đảm bảo bạn nhận thấy những địa chỉ có nhiều / ít ngắt dòng hơn.
Công cụ đếm từ trực tuyến
Mặc dù bạn có thể sử dụng các công thức đếm từ ở trên, nhưng bạn có thể không muốn chèn một cột và sử dụng công thức nếu bạn chỉ cần thỉnh thoảng thực hiện. Trong những trường hợp như vậy, bạn có thể sử dụng nhiều bộ đếm từ trực tuyến có sẵn, chẳng hạn như bộ đếm này tại wordcounter.net.
Tất cả những gì bạn phải làm là sao chép và dán văn bản vào hộp và bạn sẽ thấy ngay số từ và số ký tự của văn bản.
Mẹo chuyên nghiệp: Bạn cũng có thể sử dụng Google Tài liệu để nhanh chóng đếm số từ của mình. Chỉ cần sao chép và dán văn bản vào bất kỳ tài liệu Google Docs trống nào và sử dụng phím tắt Control + Shift + C (nhấn tất cả cùng nhau) để tìm ra số lượng từ và ký tự.