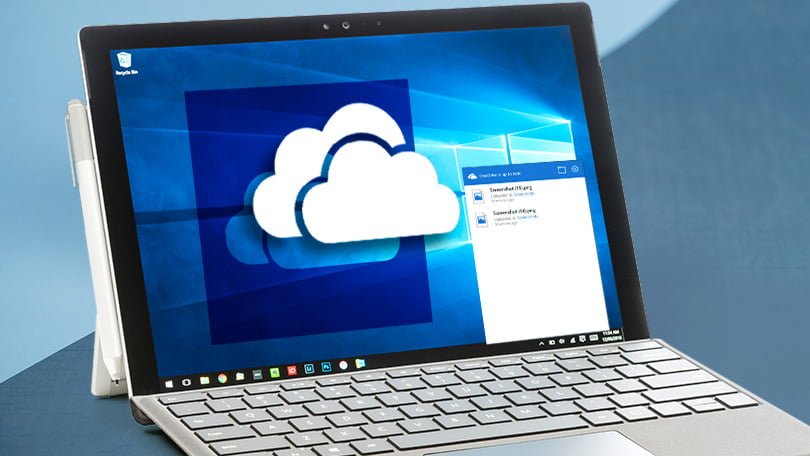Bài viết này mô tả cách xem mật khẩu đã lưu trong máy khách Microsoft Outlook. Biết mật khẩu email của bạn có nghĩa là bạn luôn có thể đăng nhập vào tài khoản của mình. Nếu không biết bạn có thể dễ dàng tìm và xem. Để tìm hiểu cách kiểm tra mật khẩu email cho tài khoản Outlook và cách tìm mật khẩu cho tệp Outlook PST, hãy làm theo các bước sau.
Phần 1. Cách xem mật khẩu email đã lưu trong Outlook 2016
Mật khẩu email Outlook được lưu trữ trong sổ đăng ký Windows ở định dạng được mã hóa và Outlook cho phép bạn xem mật khẩu email đã lưu cho tài khoản POP 3 và IMAP. Hơn nữa, với iSumsoft Outlook Email Password Refixer, bạn có thể truy cập mật khẩu của mình được lưu trong ứng dụng khách Outlook trong vài giây.
Tùy chọn 1: Xem mật khẩu email đã lưu trong ứng dụng khách Outlook.
Bước 1: Mở Outlook. Nhấp vào tab Tệp và chọn Thông tin.
Bước 2: Chọn “Cài đặt tài khoản”> “Cài đặt tài khoản”.

Bước 3: Trên tab Email, chọn tài khoản (hồ sơ) của bạn rồi chọn Khôi phục.

Ghi chú. Tùy chọn Khôi phục không khả dụng nếu bạn đang sử dụng Outlook 2016 | 2019 để kết nối với tài khoản Exchange.
Bước 4: Làm theo trình hướng dẫn và nhấp vào “Khôi phục”.

Bước 5: Trong cửa sổ Cài đặt tài khoản, nhấp vào biểu tượng con mắt để xem mật khẩu email của bạn.

Tùy chọn 2: Xem mật khẩu email Outlook đã lưu bằng công cụ của bên thứ ba.
Bước 1. Tải xuống Outlook Email Password Refixer và cài đặt nó trên máy tính của bạn.
Bước 2: Sau khi quá trình tải xuống hoàn tất, hãy khởi chạy phần mềm. Nó sẽ ngay lập tức hiển thị mật khẩu cho các tài khoản email. Bạn cũng có thể nhấp vào nút Khôi phục để quét tất cả các loại thông tin tài khoản email (chẳng hạn như địa chỉ email, mật khẩu, máy chủ thư) được cấu hình trong MS Outlook.

Bước 3: Xuất mật khẩu đã lưu.
Bạn có thể nhấp chuột phải vào mật khẩu email của mình để sao chép hoặc bạn có thể nhấp vào nút “Lưu” để lưu tất cả tài khoản email và mật khẩu của chúng vào tệp Notepad để sao lưu.

Outlook Emial Password refixer hỗ trợ tài khoản POP3, IMAP, SMTP và HTTP được định cấu hình trong ứng dụng khách MS Outlook bao gồm cả Outlook 2019 | 2016 | Năm 2013 | Năm 2010 | Năm 2007 | 2003
Phần 2: Cách xem mật khẩu của tệp Outlook.pst được lưu trong Outlook
Khi tôi cố gắng truy cập tệp PST, Microsoft Outlook sẽ yêu cầu tôi nhập mật khẩu. Tôi không nhớ mật khẩu là gì. Có cách nào để kiểm tra mật khẩu của tệp Microsoft Outlook PST không?
Outlook lưu trữ email cho từng tài khoản trong tệp Lưu trữ Bảng Cá nhân (.pst). Nếu bạn quên mật khẩu tệp dữ liệu Outlook của mình, hãy làm theo các bước sau để xem mật khẩu của tệp Microsoft Outlook PST.
Bước 1. Tải xuống iSumsoft Outlook Password Refixer và cài đặt nó trên máy tính của bạn.
Bước 2: Khởi chạy chương trình sau khi cài đặt. Sau đó nhấp vào nút “Mở” để nhập tệp PST đã mã hóa cần được giải mã.
- Nhấp vào nút Mở.
- Tìm tệp Outlook PST của bạn và chọn nó.
- Nhấp vào Mở để nhập nó vào chương trình.

Mẹo: Nếu bạn gặp sự cố khi tìm tệp PST, hãy xem Cách tìm vị trí của tệp Outlook PST.
Bước 3: Chọn loại khôi phục thích hợp.
Điều gì đó sẽ giúp bạn chọn kiểu tấn công thích hợp:
Tấn công bạo lực: Nếu bạn không thể nhớ bất cứ điều gì về mật khẩu của mình, bạn nên chọn loại này. Theo mặc định, nó sẽ thử tất cả các kết hợp có thể có, vì vậy không cần xác định bất kỳ cài đặt nào.

Mặt nạ: Nếu bạn có thể nói điều gì đó về mật khẩu bị quên. Bạn cần tự xác định cài đặt theo các gợi ý mật khẩu có thể có mà bạn có thể nhớ.
Từ điển: Nếu bạn có từ điển, là một tệp văn bản liệt kê các tổ hợp ký tự phổ biến mà bạn có thể sử dụng thường xuyên cho mật khẩu. Bấm Từ điển> Chọn Từ điển để tra cứu nhanh mật khẩu của bạn trong từ điển cài sẵn hoặc từ điển tùy chỉnh.

Một cái gì đó sẽ giúp bạn chọn kiểu tấn công thích hợp: Tấn công mặt nạ và Tấn công từ điển.
Bước 4: Nhấp vào nút “Bắt đầu” để tiếp tục. Sau khi quá trình hoàn tất, bạn có thể sử dụng mật khẩu này để truy cập vào tệp PST đích hoặc bị khóa.

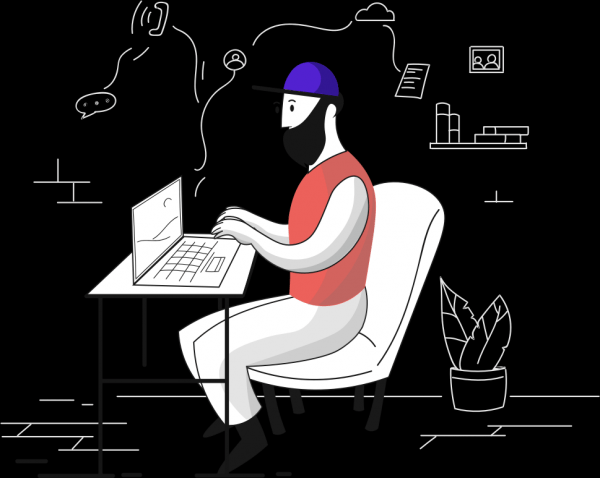
![[Solved] 2 cách để mở khóa ổ đĩa được mã hóa BitLocker trên máy Mac](https://moinhat.net/wp-content/uploads/2024/03/Solved-2-cach-de-mo-khoa-o-dia-duoc-ma.png)