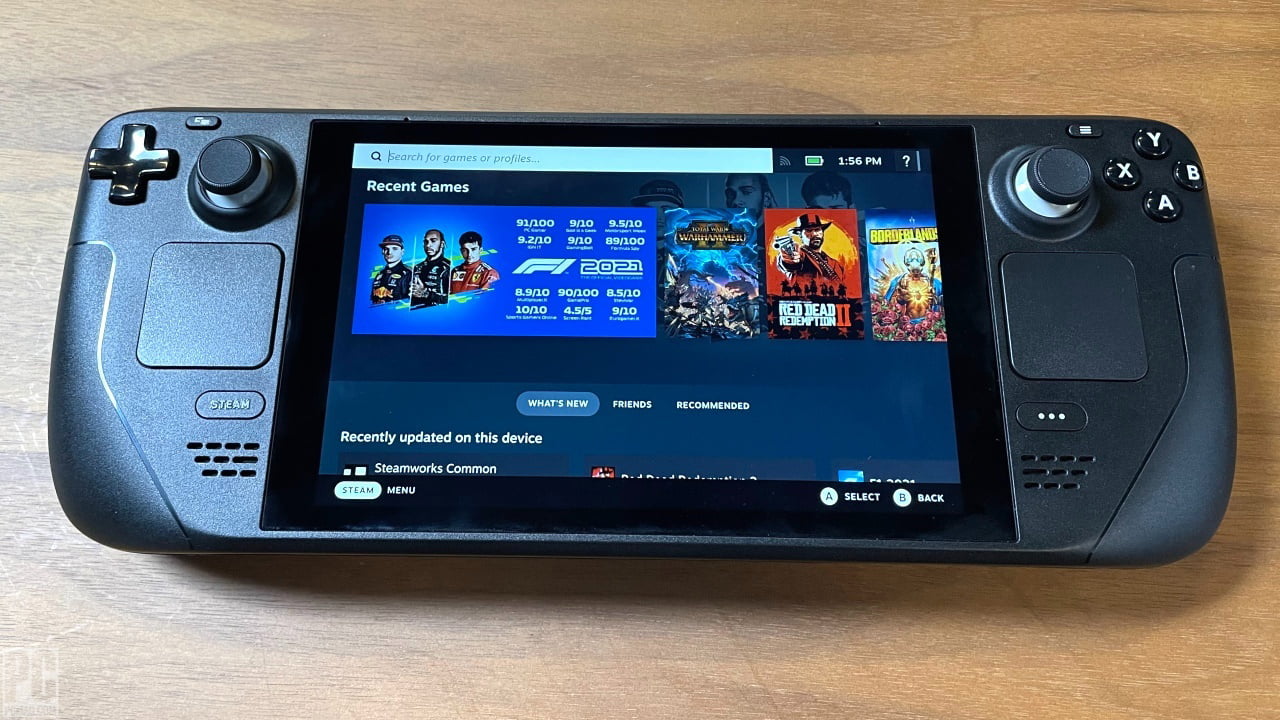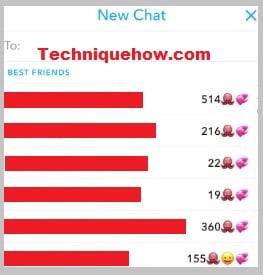Steam Deck là một thiết bị di động tuyệt vời để chơi trò chơi trên PC cách xa máy tính để bàn của bạn, nhưng nó cũng là một nền tảng vững chắc có thể làm được nhiều hơn thế. Với SteamOS dựa trên Linux, bạn có thể tải xuống hàng nghìn ứng dụng không phải trò chơi như Discord, trình duyệt web, email, trình giả lập trò chơi cổ điển, v.v. Mặc dù quy trình này có thể phức tạp và hơi cầu kỳ (tùy thuộc vào mức độ thoải mái với Linux của bạn), nhưng bản thân các bước này rất đơn giản để thực hiện.
Tại sao tải ứng dụng lên Steam Deck?
Bạn có thể làm được rất nhiều điều với Steam Deck. Bạn có thể kết nối bảng điều khiển của mình với TV hoặc màn hình hoặc phát trực tiếp các trò chơi trên PC tới thiết bị của mình. Để tận dụng tối đa thiết bị di động của mình, bạn cũng có thể chạy nhiều ứng dụng không chơi game khác nhau.
Steam Deck chạy SteamOS dựa trên Linux, sử dụng lớp tương thích Proton để làm cho các trò chơi được xây dựng cho PC Windows có sẵn để chạy trên các hệ thống Linux và do đó Steam Deck. Đây là cách Valve có thể thu hút người dùng Linux trong nhiều năm qua và cách hàng trăm trò chơi đã có sẵn để chơi trên bảng điều khiển.
Mức độ tương thích này cũng giúp cài đặt các trò chơi của bên thứ ba trên sàn Steam của bạn dễ dàng hơn. Ví dụ: người dùng sử dụng hệ thống để tải xuống trình giả lập để chơi các trò chơi cổ điển. Bạn cũng có thể tải xuống trình duyệt Microsoft Edge và khởi chạy Xbox Game Pass. Mặc dù quy trình thứ hai hơi phức tạp vào lúc này, nhưng các kỹ sư của Microsoft đang nỗ lực để làm cho quy trình trở nên dễ dàng hơn.
Bạn cũng có thể tải xuống các ứng dụng để tận dụng tối đa bộ bài Steam của mình. Tôi đã đề cập đến các trình duyệt web, nhưng bạn có thể tải xuống Discord để trò chuyện hoặc OBS để phát trực tuyến. Ngoài ra còn có rất nhiều ứng dụng Linux cho các tác vụ như chỉnh sửa và chụp ảnh (mà tôi cần để hoàn thành hướng dẫn này), cũng như tùy chỉnh giao diện của chế độ máy tính để bàn Steam Deck.
Các ứng dụng không phải trò chơi sẽ được lưu ở đâu?
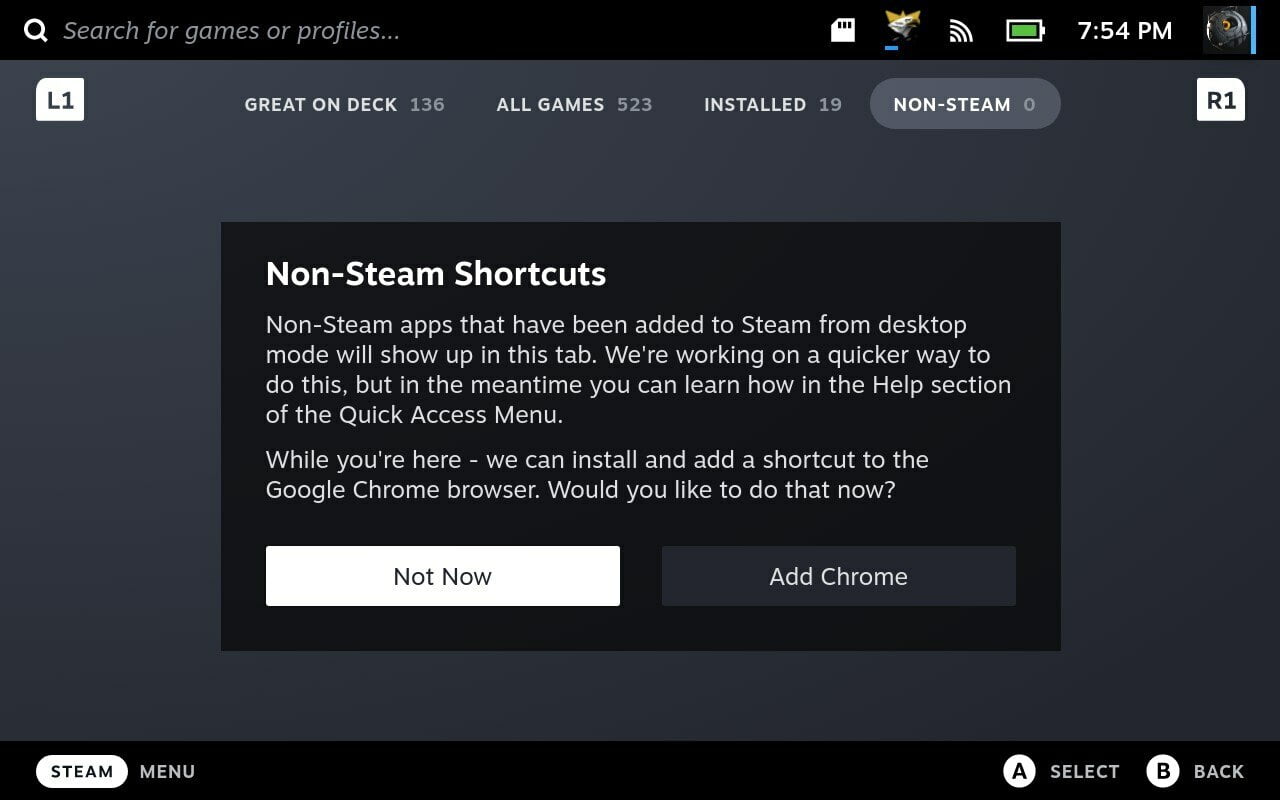
(Tín dụng: Carly Velocci)
Trước khi bắt đầu tải xuống phần mềm mới, bạn cần biết phần mềm đó sẽ xuất hiện ở đâu trong bộ bài Steam của bạn. Nếu bạn vào thư viện, bạn sẽ thấy một tab có nội dung Non-Steam. Không nên có bất cứ điều gì ở đó bây giờ. Tuy nhiên, bạn sẽ nhận được một cửa sổ bật lên nói rằng Valve đang làm việc để tạo ra một cách dễ dàng hơn để truy cập các trò chơi không phải trên Steam, nhưng đó là nơi hiện tại.
Nó cũng cung cấp cho bạn tùy chọn đặt lối tắt cho trình duyệt web Google Chrome. Bạn có thể làm điều này để biết quy trình sẽ hoạt động như thế nào nhưng không cần thiết phải cài đặt ứng dụng.
Các ứng dụng sẽ chỉ cài đặt vào bộ nhớ trong và không cài đặt vào bất kỳ bộ nhớ mở rộng nào mà bạn có thể có, vì vậy hãy đảm bảo bạn có đủ dung lượng trong sàn Steam của mình. Nếu bạn không có đủ dung lượng, hãy gỡ cài đặt một số trò chơi trước khi chuyển sang phần tiếp theo.
Tải ứng dụng trên Steam Deck
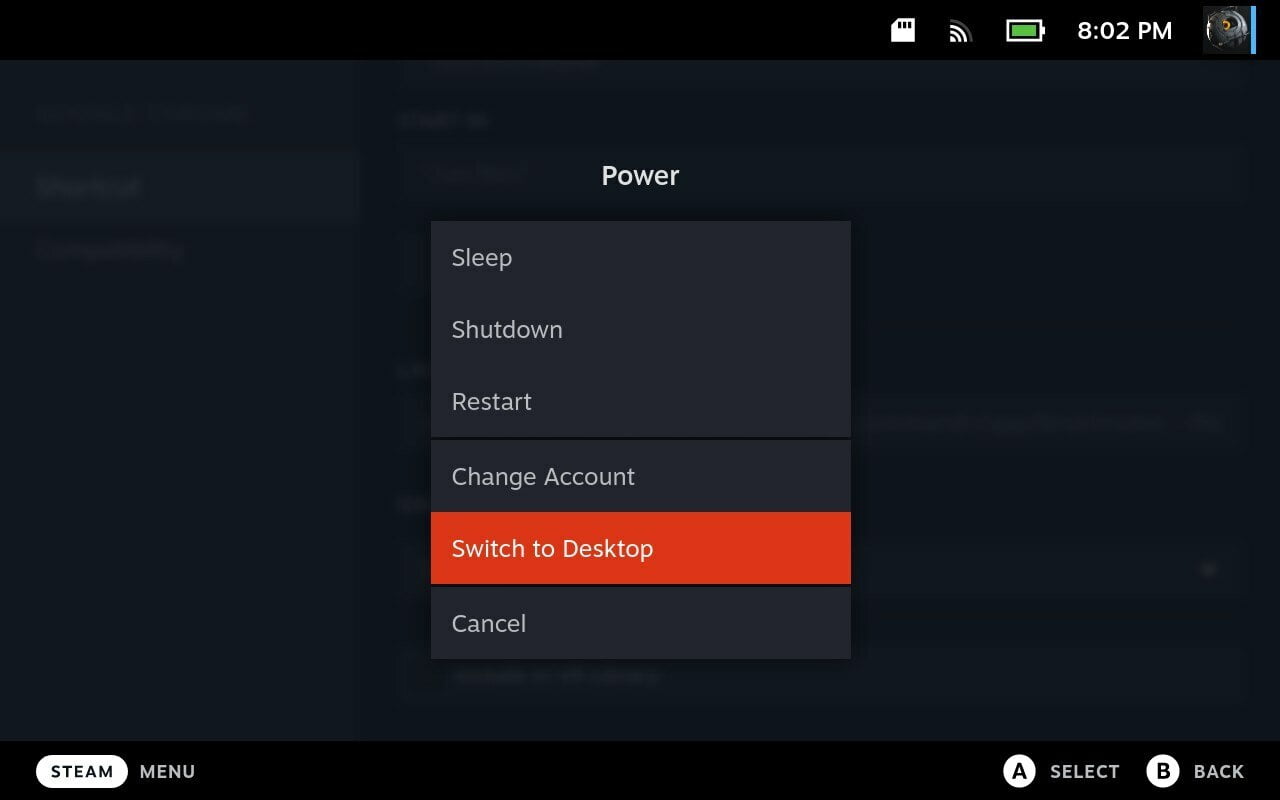
(Tín dụng: Carly Velocci)
Để tải xuống bất kỳ chương trình nào bên ngoài Steam, bạn sẽ cần truy cập vào chế độ máy tính để bàn. Nhấn nút Steam, sau đó vào Power > Switch to Desktop để truy cập màn hình nền của bộ bài. Quá trình chuyển đổi sẽ mất vài giây, nhưng khi hoàn tất, bạn sẽ thấy giao diện giống như màn hình máy tính để bàn của PC.
Được giới thiệu bởi các biên tập viên của chúng tôi
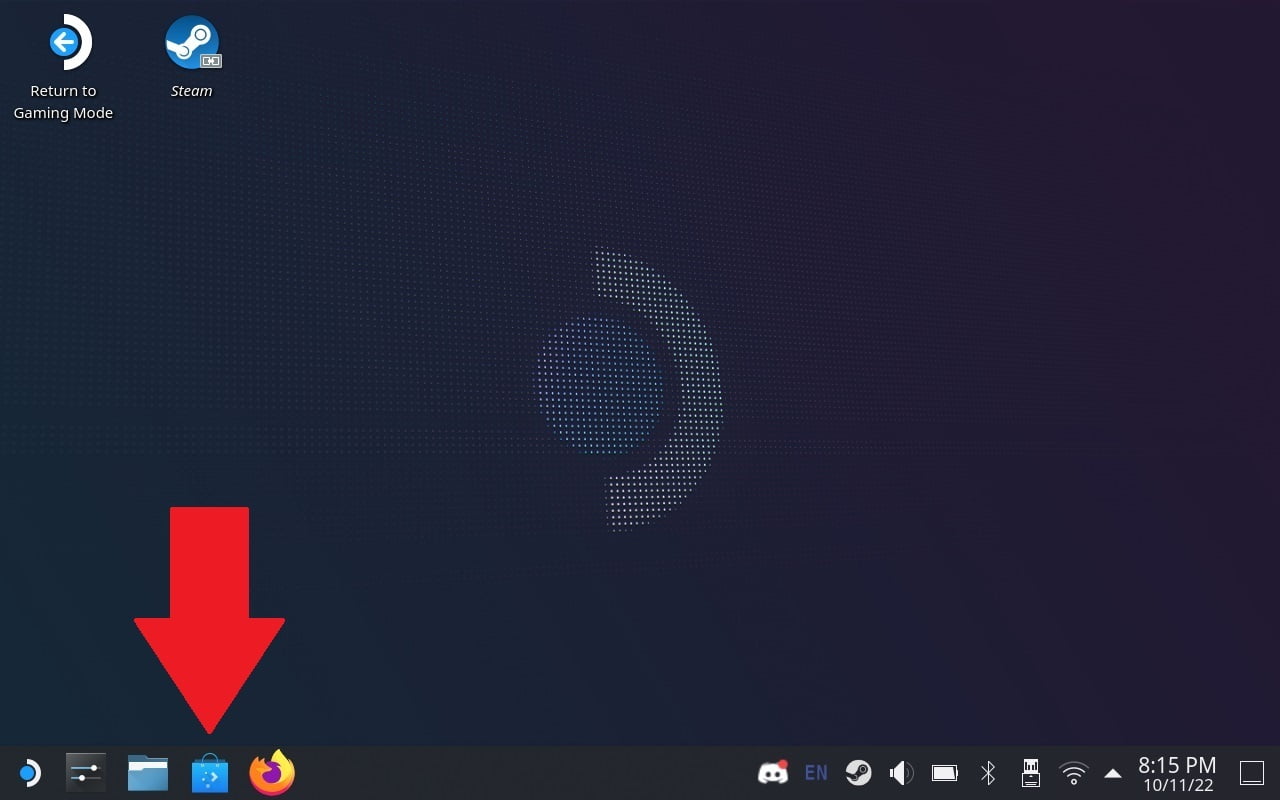
(Tín dụng: Carly Velocci)
Giả sử bạn muốn tải xuống Discord cho sàn Steam của mình. Đây là một trong nhiều ứng dụng có thể khám phá nên rất dễ tìm. Chỉ cần nhấp vào biểu tượng Khám phá ở góc dưới cùng bên trái (trông giống như một chiếc túi mua sắm).
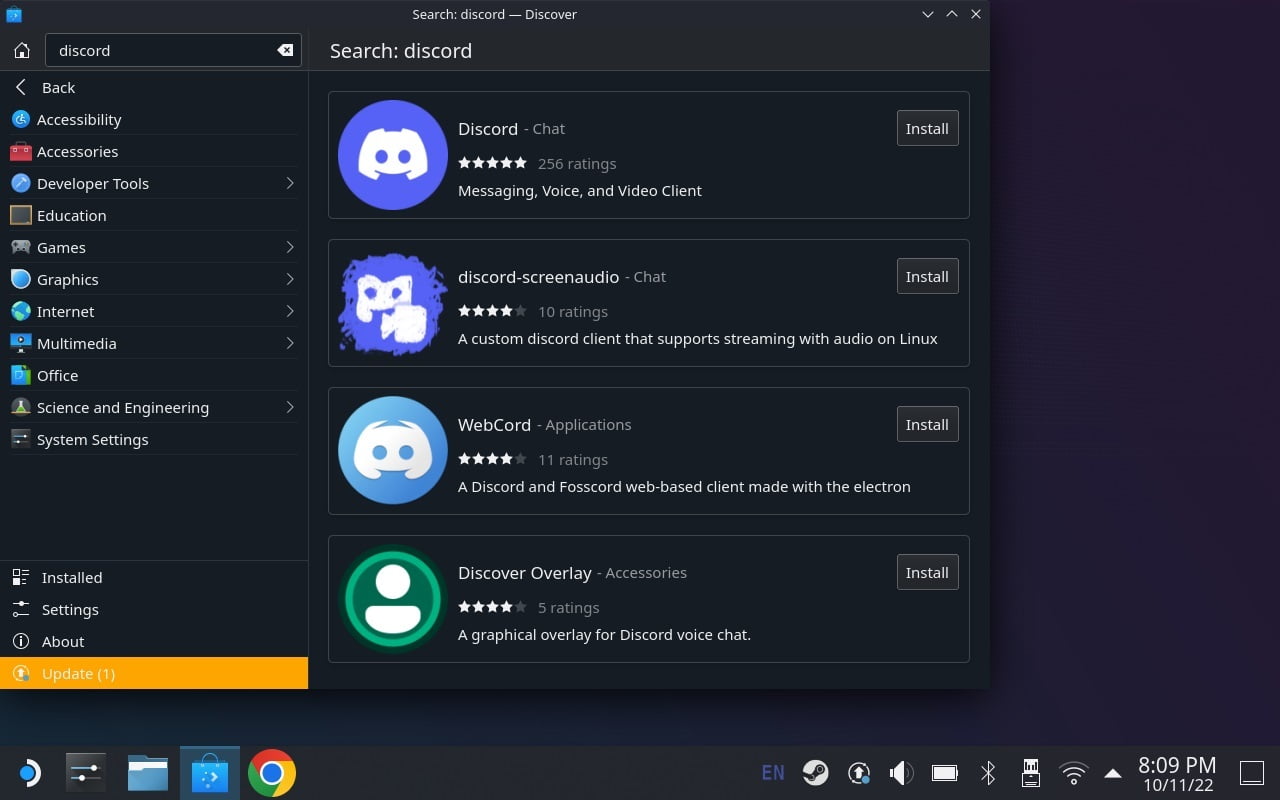
(Tín dụng: Carly Velocci)
Tại đây, bạn có thể tìm thấy bất kỳ chương trình nào bằng cách nhập chương trình đó vào thanh tìm kiếm hoặc duyệt qua các danh mục (bao gồm cả trò chơi) bằng cách nhấp vào “Ứng dụng”. Vì chúng tôi biết mình muốn tải xuống ứng dụng nào, chúng tôi sẽ chỉ cần nhập “Discord” vào thanh tìm kiếm. Khi ứng dụng xuất hiện, nhấp vào nút “Cài đặt”. Ứng dụng của bạn bây giờ sẽ tải, nhưng bạn vẫn cần ứng dụng đó hiển thị trong phần Thư viện.
Thêm ứng dụng vào thư viện của bạn
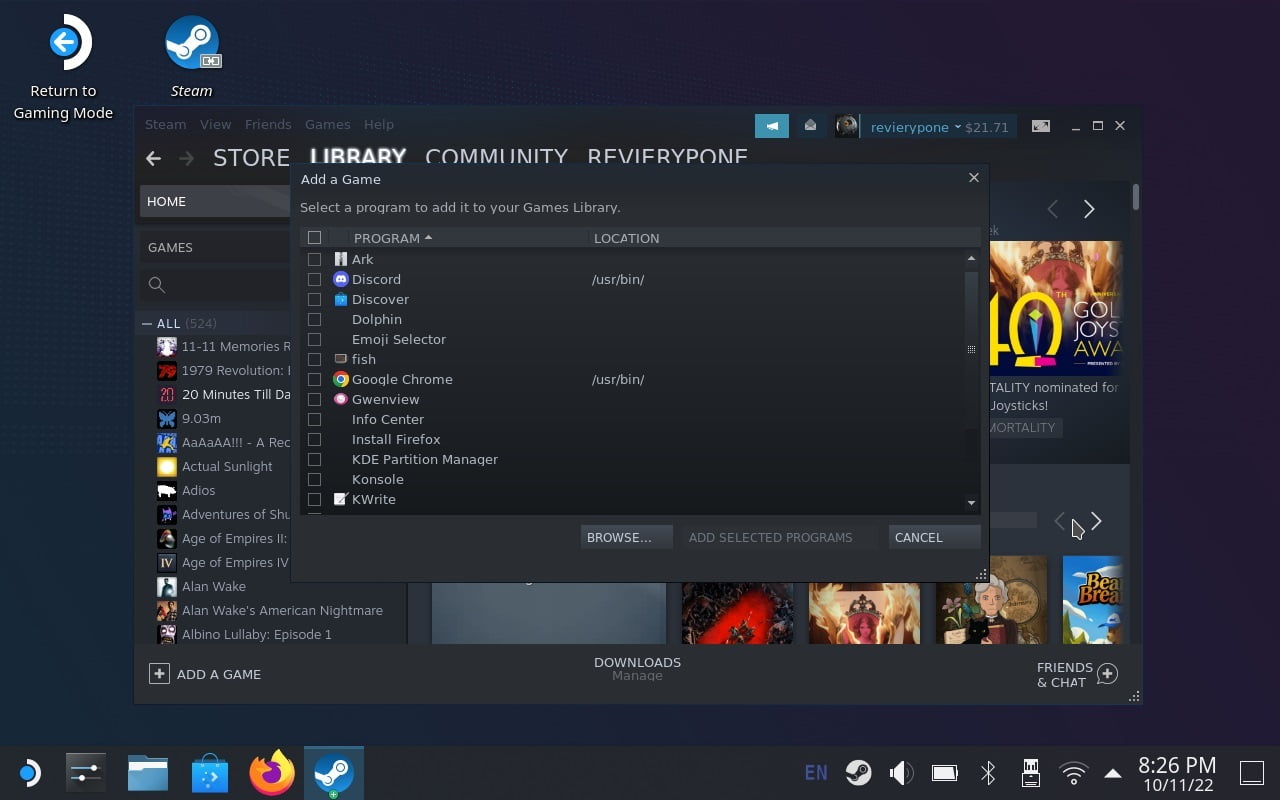
(Tín dụng: Carly Velocci)
Sau khi cài đặt ứng dụng, bạn có thể quay lại màn hình nền và nhấp vào biểu tượng Steam. Thao tác này sẽ khởi chạy Steam ở chế độ máy tính để bàn. Từ đây, đi tới Trò chơi > Thêm trò chơi không phải trên Steam vào thư viện của tôi. Bây giờ chỉ cần nhấp vào ứng dụng đã tải xuống và nhấp vào “Thêm các chương trình đã chọn”.
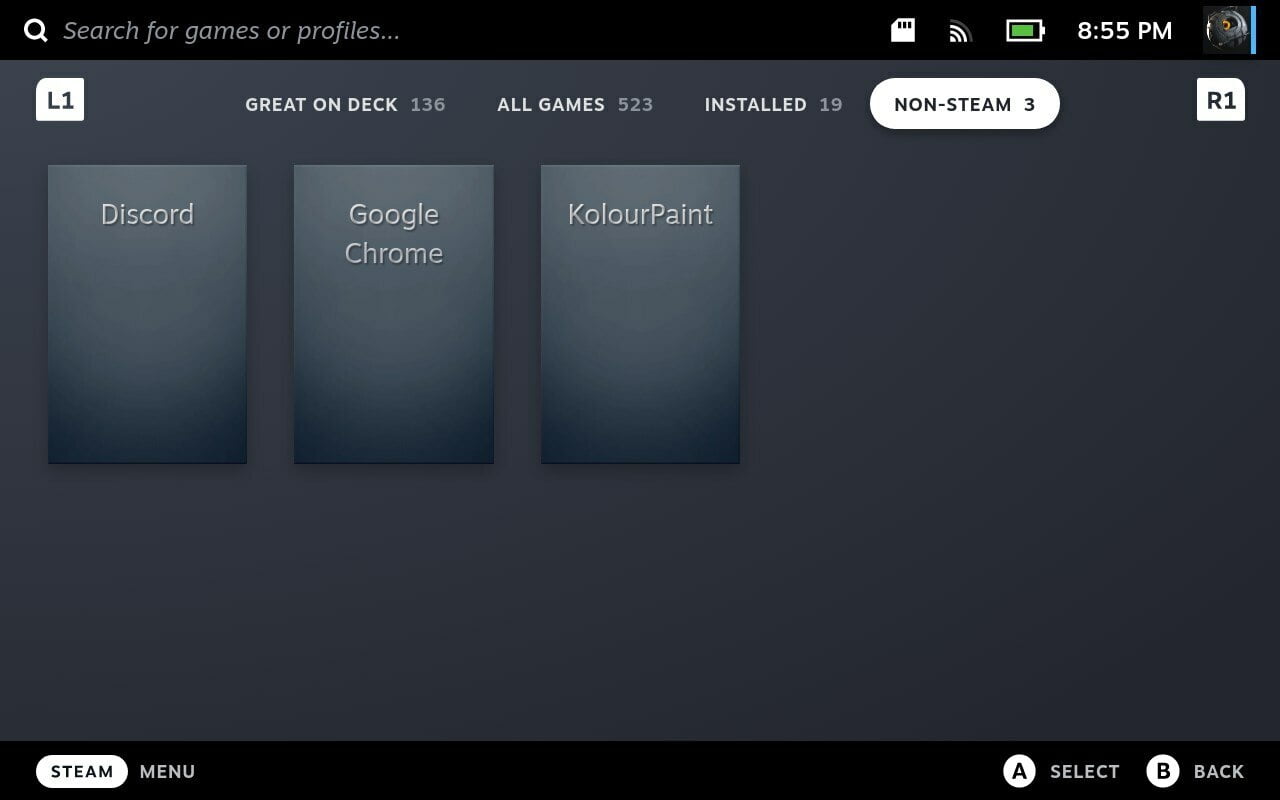
(Tín dụng: Carly Velocci)
Nếu bạn nhấp vào biểu tượng “Quay lại Chế độ Trò chơi” trên màn hình của mình, bạn sẽ được đưa trở lại giao diện SteamOS sau vài giây. Nếu mọi thứ diễn ra theo đúng kế hoạch, bạn có thể quay lại Thư viện > Không phải Steam để xem các ứng dụng mới của mình trong phần thích hợp của thư viện.