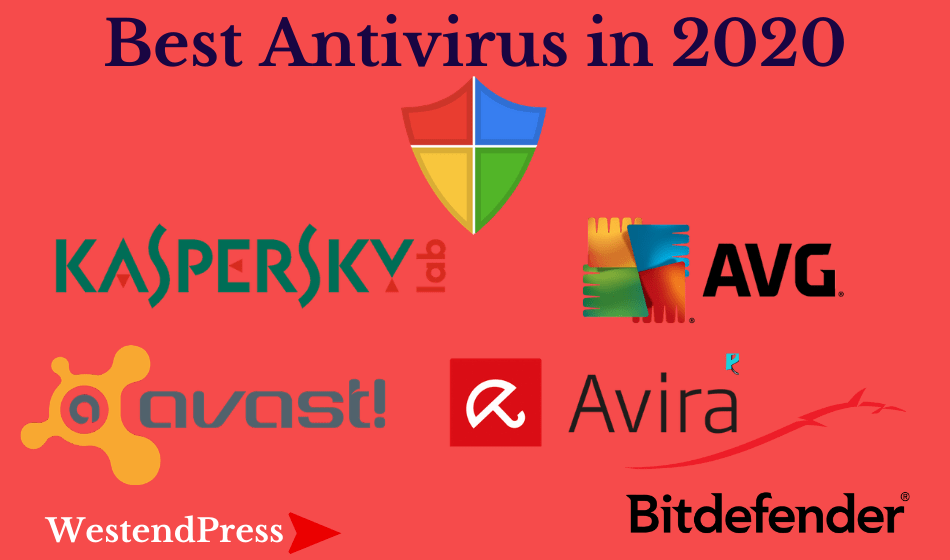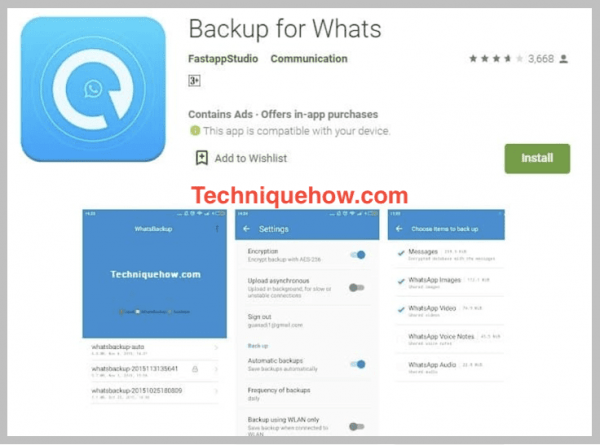KHUYẾN CÁO: Tải xuống công cụ này để giúp bạn sửa các lỗi Windows phổ biến một cách an toàn và tự động tối ưu hóa hiệu suất hệ thống.
Bảo vệ ổ cứng có thể giúp ngăn chặn truy cập không mong muốn và tăng tính bảo mật cho dữ liệu của bạn. Windows cho phép mã hóa các tệp và thư mục bằng mã hóa hệ thống tệp hoặc EFS. Sau khi ổ đĩa của bạn được mã hóa, bạn sẽ thấy một ổ khóa hoặc biểu tượng ổ khóa trên chúng.
Phiên bản Windows 10 Pro và Enterprise có tính năng BitLocker đặt ổ đĩa ở trạng thái bị khóa và mã hóa chúng để tăng cường bảo vệ. EFS không mạnh bằng BitLocker, nhưng hoạt động tốt. Khi bạn mã hóa các tệp và ổ đĩa của mình, không ai có thể truy cập chúng trừ khi chúng được giải mã bằng mật khẩu tài khoản Windows của bạn.
Tại sao có biểu tượng ổ khóa hoặc ổ khóa?
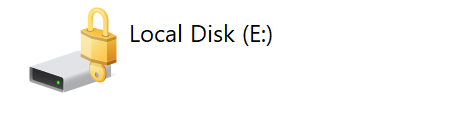
Khi bạn nhìn thấy ổ khóa hoặc biểu tượng ổ khóa trên các tệp của mình, điều đó chỉ có nghĩa là các tệp này được bảo vệ bổ sung và không được chia sẻ với bất kỳ ai. Trong một số trường hợp, người dùng thay đổi cài đặt chia sẻ hoặc tính năng bảo mật của họ, đó là lý do tại sao biểu tượng ổ khóa xuất hiện. Biểu tượng ổ khóa cho phép người dùng xác định tệp hoặc ổ đĩa được mã hóa và tệp nào không được mã hóa.
Làm cách nào để mở khóa các thư mục bằng biểu tượng ổ khóa?
Bạn sẽ cần mật khẩu BitLocker của mình để mở khóa biểu tượng khóa. Nhấp vào ổ đĩa hoặc thư mục bạn muốn truy cập. Bạn sẽ được nhắc nhập mật khẩu. Chỉ cần nhập mật khẩu và biểu tượng ổ khóa sẽ mở khóa.
Các thư mục có biểu tượng mở khóa có nghĩa là tính năng bảo vệ của chúng tạm thời bị tạm ngưng, vì vậy bạn không cần nhập mật khẩu để truy cập.
Cách xóa ổ khóa hoặc biểu tượng ổ khóa
Phương pháp 1 – Thay đổi cài đặt quyền của bạn
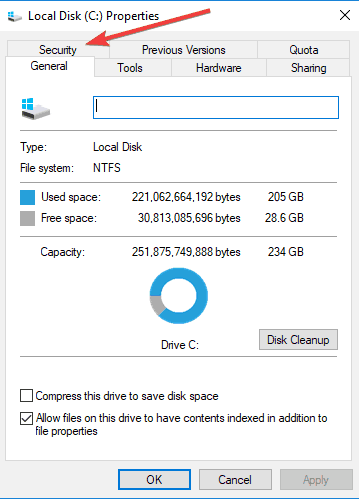
- Tìm thư mục, tệp hoặc ổ đĩa bạn muốn thay đổi.
- Nhấp chuột phải để mở menu thả xuống và chọn Thuộc tính.
- Sau đó tìm tab “Bảo mật” và chọn “Chỉnh sửa”.
- Kiểm tra danh sách người dùng hoặc nhóm có quyền trên đĩa cụ thể và xem bạn có trong danh sách hay không, xem danh sách đó có xác định tất cả mọi người hay không.
- Nếu không, hãy nhấp vào Thêm. Nếu bạn đang ở trong danh sách, hãy bấm Cho phép Toàn quyền Kiểm soát.
- Sau đó bấm OK.
- Để kiểm tra lại xem các thay đổi đã được áp dụng chưa, hãy nhập tên người dùng hoặc nhóm và nhấp vào Kiểm tra tên. Kết quả sẽ hiển thị tên máy tính và tên người dùng hoặc nhóm của bạn. Nhấp vào OK vì các thay đổi đã được áp dụng.
- Nếu kết quả hiển thị lỗi “Không tìm thấy tên”, hãy lặp lại quá trình thêm người dùng hoặc tên nhóm.
- Trong cửa sổ “Bảo mật / Quyền”, chọn người dùng hoặc nhóm bạn đã thêm và chọn hộp “Kiểm soát Toàn bộ”.
- Bấm OK để áp dụng các thay đổi.
Phương pháp 2 – Tắt EFS
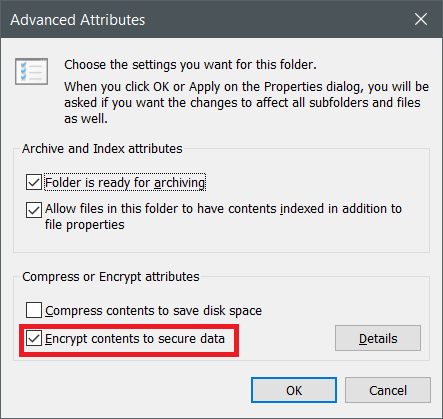
- Chọn một tệp, thư mục hoặc ổ đĩa và nhấp chuột phải để mở menu thả xuống.
- Nhấp vào Thuộc tính.
- Tìm Nâng cao và nhấp để mở.
- Đảm bảo không chọn hộp kiểm “Mã hóa nội dung để bảo vệ dữ liệu” ở dưới cùng.
- Nhấp vào OK và xem biểu tượng đã bị xóa chưa.
Phương pháp 3 – Tắt BitLocker
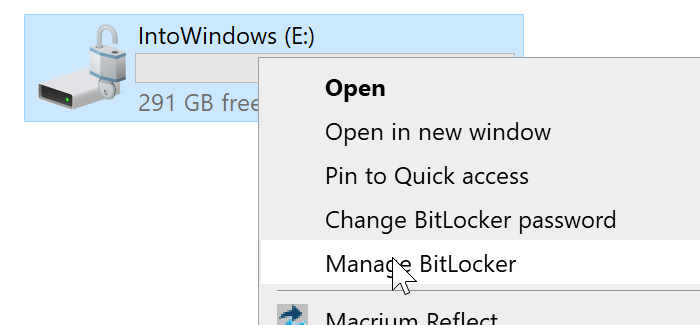
- Định vị ổ đĩa mà bạn muốn tắt BitLocker.
- Nhấp chuột phải để xem menu thả xuống và chọn Quản lý BitLocker.
- Khi đã ở bên trong Mã hóa ổ BitLocker, hãy tìm tùy chọn “Tắt BitLocker” ở góc dưới cùng bên phải và chọn.
- Một cửa sổ xác nhận sẽ xuất hiện. Nhấp vào nút Tắt BitLocker để xác nhận quá trình tắt.
- Chờ quá trình hoàn tất và đóng cửa sổ.
Cách tiếp tục bảo vệ BitLocker
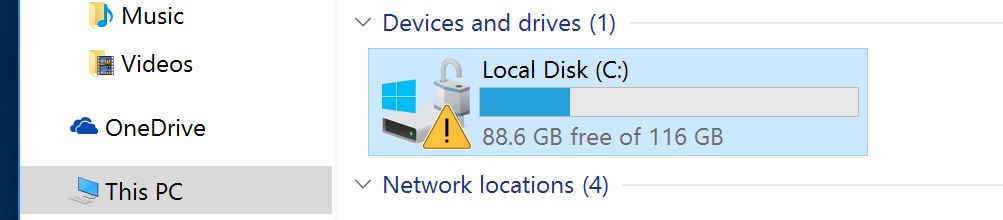
Tiếp tục bảo vệ BitLocker sẽ khóa biểu tượng ổ khóa sau khi bạn mở khóa để người dùng truy cập. Nếu bạn muốn tiếp tục bảo vệ, hãy làm theo các bước bên dưới.
- Trên ổ đĩa bạn muốn thay đổi, nhấp chuột phải và tìm nút “Tiếp tục Bảo vệ BitLocker”.
- Nhấp để bắt đầu chỉnh sửa.
- Khởi động lại máy tính của bạn và xem biểu tượng ổ khóa hoặc ổ khóa đã bị xóa chưa.
Sự Tổng kết
Bảo vệ bổ sung cho các tệp của bạn là rất quan trọng trong trường hợp bị tấn công trực tuyến và truy cập không mong muốn. Tuy nhiên, nếu bạn không cần bảo mật thêm cho một số tệp hoặc ổ đĩa, bạn có thể xóa biểu tượng ổ khóa bằng cách sử dụng các phương pháp trên. Bài báo có hữu ích không? Cho chúng tôi biết trong các ý kiến dưới đây.
BẠN CÓ CÂU HỎI NÀO KHÁC? Hãy thử công cụ này để sửa lỗi Windows và tự động tối ưu hóa hiệu suất hệ thống.