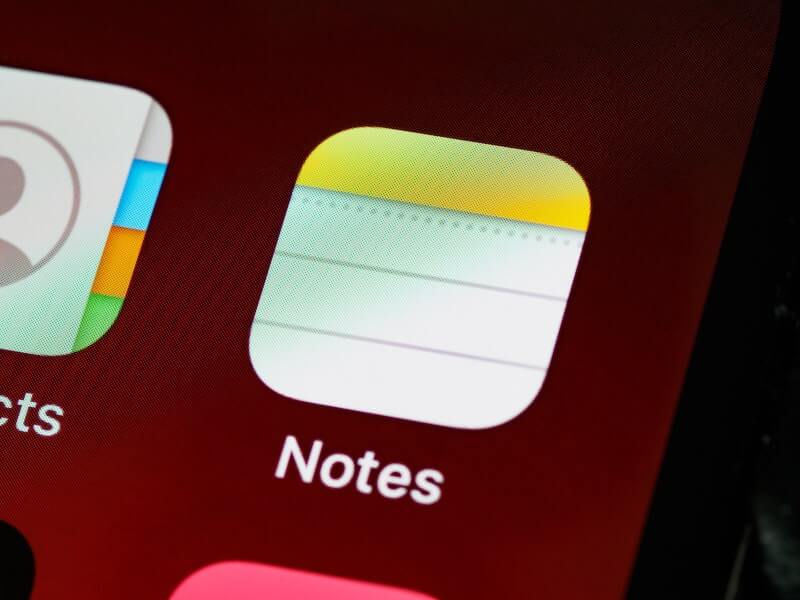Bộ điều khiển Nintendo Switch Pro là một trong những bộ điều khiển “cơ bản” đắt nhất trong thế hệ máy chơi game hiện tại, nhưng nó cũng bền, cho cảm giác tuyệt vời, có bảng điều khiển tuyệt vời, cảm biến chuyển động và hệ thống rung ấn tượng. Trên hết, nó sử dụng Bluetooth nên bạn không cần bộ điều hợp để sử dụng nó với PC của mình.
Bộ điều khiển Pro trông giống như bộ điều khiển DirectInput trong Windows, chứ không phải bộ điều khiển XInput như Xbox 360 và Xbox One gamepad, vì vậy, để nó hoạt động với các trò chơi trên PC của bạn có thể khá phức tạp. May mắn thay, Steam đã thêm hỗ trợ đầy đủ cho Bộ điều khiển Switch Pro, vì vậy nó có lẽ không khó như bạn nghĩ (ít nhất là để sử dụng nó với Steam).
Kết nối bộ điều khiển
Bạn không thể sử dụng Bộ điều khiển Pro với máy tính cho đến khi bạn kết nối nó với máy tính. Bạn có hai lựa chọn: có dây và không dây. Có dây là cách dễ nhất, nhưng không dây có nghĩa là không dây.
Kết nối có dây
Kết nối cáp bộ điều khiển Switch Pro (hoặc bất kỳ cáp dữ liệu USB-A sang USB-C nào hoặc cáp dữ liệu USB-C sang USB-C nếu PC của bạn có cổng USB-C) với bộ điều khiển và máy tính. Đó là tất cả. Bộ điều khiển sẽ được Windows 10 phát hiện là “Controller Pro”. Bạn có thể tiến hành cài đặt Steam.
 USB
USB
Kết nối không dây
Để làm điều này, bạn sẽ cần một bộ điều hợp Bluetooth hoặc Bluetooth tích hợp, nhưng điều này cũng không khó. Khi Bộ điều khiển Pro được sạc, hãy nhấn và giữ nút đồng bộ trên đầu bộ điều khiển trong vài giây cho đến khi đèn báo bắt đầu nhấp nháy.
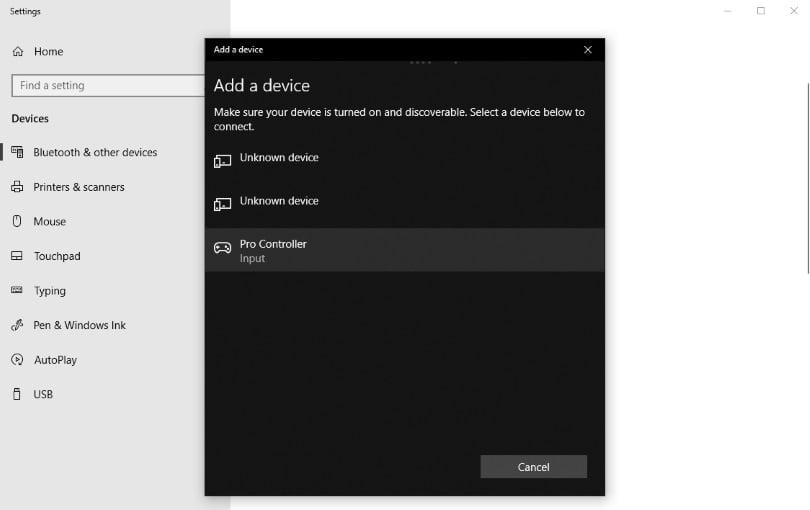 Bluetooth
Bluetooth
Mở thanh tác vụ và nhấp chuột phải vào biểu tượng Bluetooth. Nhấp vào Thêm thiết bị Bluetooth, sau đó nhấp vào Thêm Bluetooth hoặc Thiết bị khác. Sau đó, bạn sẽ cần phải nhấp vào “Bluetooth” vì Windows 10 cần chắc chắn rằng bạn muốn sử dụng Bluetooth. Bộ điều khiển Pro sẽ xuất hiện trong danh sách các thiết bị khả dụng (nếu không, hãy đảm bảo đèn vẫn nhấp nháy qua lại). Nhấp vào nó và kết nối bộ điều khiển. Bây giờ bạn có thể chuyển sang thiết lập Steam.
Thiết lập hơi nước
Nếu Steam không tự động mở ở chế độ Ảnh lớn khi Bộ điều khiển Pro được kết nối, hãy mở Steam và đi tới menu cài đặt. Nhấp vào Tùy chọn Bộ điều khiển Chung để mở cửa sổ Ảnh lớn toàn màn hình. Nhấp vào Hỗ trợ cấu hình Switch Pro.
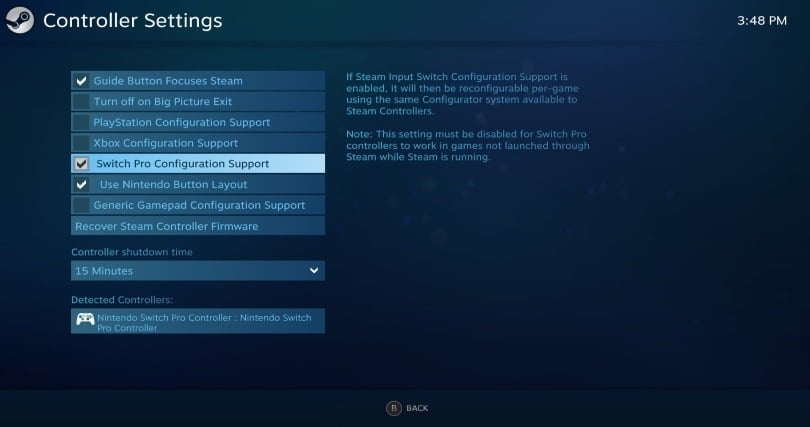 Ảnh lớn Steam
Ảnh lớn Steam
Nếu Bộ điều khiển Pro được kết nối, con trỏ chuột sẽ biến mất và bạn có thể điều hướng Ảnh lớn bằng gamepad của mình. Bạn có thể chuyển đổi “Sử dụng bố cục nút Nintendo” tùy thuộc vào việc bạn muốn các nút A / B / X / Y xuất hiện như trên Bộ điều khiển Pro (theo chiều kim đồng hồ X, A, B, Y từ trên xuống) hay phải được hiển thị dưới dạng một bộ điều khiển Xbox One (Y, B, A, X theo chiều kim đồng hồ từ trên xuống).
Khi được thiết lập qua Steam, Pro Controller sẽ hoạt động giống như một bộ điều khiển Xbox One với bất kỳ trò chơi Steam nào. Bạn có thể bật và tắt rung bằng cách nhấp vào bộ điều khiển trong “Bộ điều khiển được phát hiện” trên cùng một màn hình thiết lập như trước đây. Nếu các que tương tự dường như bị tắt, bạn có thể hiệu chỉnh chúng theo cách thủ công bằng cách nhấp vào “Hiệu chỉnh” và bạn có thể đặt khoảng thời gian duy trì kết nối bộ điều khiển trước khi ngắt kết nối để chuyển sang chế độ ngủ.
Để đảm bảo mọi thứ hoạt động bình thường giữa Pro Controller và trò chơi trên PC, bạn nên sử dụng Chế độ ảnh lớn của Steam, một hệ thống menu thả xuống thân thiện với ghế dài hoạt động tốt với gamepad. Nếu Steam không hỏi bạn có muốn chuyển sang chế độ Ảnh lớn khi bật bộ điều khiển hay không, bạn có thể kích hoạt thủ công bằng cách nhấp vào hộp bên cạnh tên người dùng của bạn ở góc trên bên phải của cửa sổ Steam.
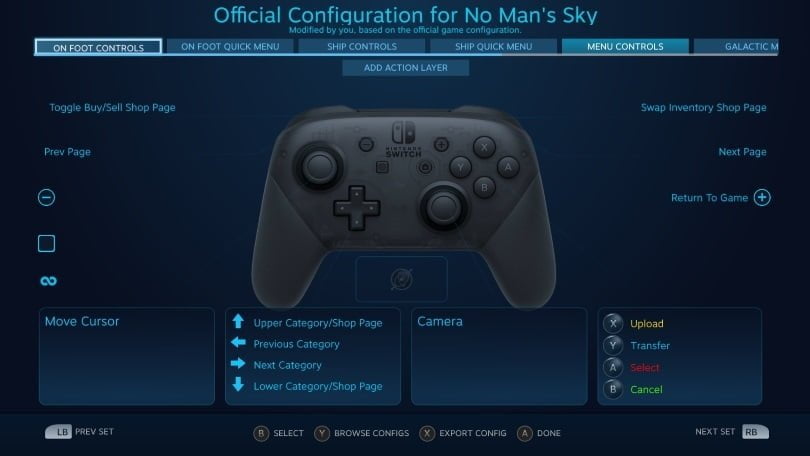 Ảnh lớn Steam
Ảnh lớn Steam
Sử dụng chế độ Ảnh lớn đảm bảo rằng hỗ trợ bộ điều khiển Steam, cũng như các tùy chọn cấu hình và ánh xạ lại trong trò chơi được hiển thị đúng cách, điều này khó có thể xảy ra nếu bạn mở trò chơi từ máy tính để bàn. Nó xảy ra khi chúng tôi đang chơi No Man’s Sky; bộ điều khiển đã làm việc với trò chơi thông qua Big Picture, nhưng màn hình hiển thị rất lạ khi được khởi chạy qua máy tính để bàn.
Khi trò chơi đang chạy ở chế độ Ảnh lớn, khi nhập các thông số của bộ điều khiển, lớp phủ Bộ điều khiển Steam Switch Pro sẽ xuất hiện, cho phép bạn kiểm tra ánh xạ bộ điều khiển trong các tình huống khác nhau và sửa chúng nếu cần. Bạn có thể ánh xạ thủ công từng đầu vào trên Pro Controller tới bất kỳ tổ hợp phím hoặc gamepad nào, nhưng cấu hình mặc định sẽ hoạt động đối với hầu hết các trò chơi. Điều này rất hữu ích nếu bất kỳ điều khiển nào có vẻ hơi khác biệt với cài đặt mặc định; khởi chạy bằng cách nhấp chuột phải trong No Man’s Sky rất phức tạp nếu không có các bản sửa lỗi thủ công.
Phần cứng thay thế: Bộ điều hợp USB không dây 8BitDo
Hỗ trợ Steam Pro Controller được hoan nghênh và sẽ phù hợp với hầu hết các nhu cầu chơi game, nhưng bạn sẽ không gặp may nếu muốn chơi các trò chơi không phải Steam bằng bộ điều khiển do cách Windows phát hiện ra nó. Bạn có thể khắc phục sự cố này bằng một trong hai cách: sử dụng bộ điều hợp phần cứng Bluetooth được thiết kế đặc biệt cho một số loại gamepad hoặc sử dụng vỏ XInput.
 Bộ chuyển đổi USB không dây 8BitDo
Bộ chuyển đổi USB không dây 8BitDo
TẠI Bộ chuyển đổi USB không dây 8BitDolà bộ điều hợp Bluetooth trị giá 20 đô la giúp bạn dễ dàng kết nối Bộ điều khiển Switch Pro, Switch Joy-Cons hoặc thậm chí là Bộ điều khiển Wii U Pro với máy tính của bạn. Nó tự xử lý tất cả các chi tiết XInput, vì vậy bằng cách kết nối Bộ điều khiển Switch Pro với nó bằng nút đồng bộ vật lý thay vì thông qua menu Bluetooth của PC, nó sẽ hoạt động giống như một bộ điều khiển Xbox 360 mà hầu hết các trò chơi PC đều có thể dễ dàng chơi.
Phần mềm thay thế: DirectInput-to-XInput Wrapper
Đây là tùy chọn mạnh mẽ và phức tạp nhất. Thay vì dựa vào Steam hoặc bộ điều hợp USB để thực hiện công việc, bạn sử dụng chương trình shell để dịch đầu vào Bộ điều khiển Pro sang định dạng mà Windows 10 có thể hoạt động tốt hơn.
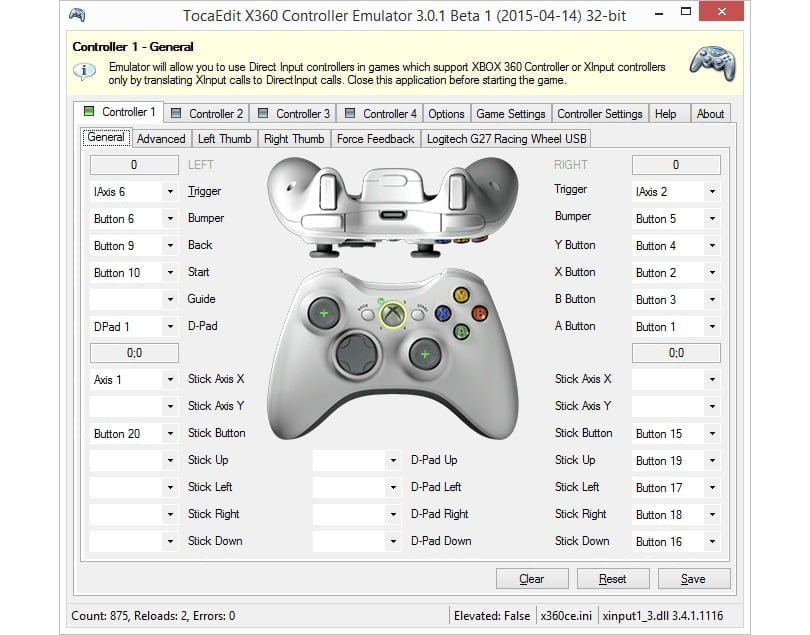 x360ce
x360ce
X360ce là một chương trình mã nguồn mở cho phép bạn kiểm soát cách Windows nhìn thấy bộ điều khiển không phải XInput của bạn. Đây là một lớp vỏ rất mạnh mẽ bắt chước bộ điều khiển Xbox 360 bằng cách ánh xạ hầu hết mọi đầu vào khác với đầu vào của bộ điều khiển.
Dự án hiện không tồn tại; x360ce được cập nhật lần cuối vào năm 2015. Tuy nhiên, họ sẽ thực hiện công việc nếu bạn sẵn sàng cài đặt và chơi với họ một chút cho đến khi Bộ điều khiển Switch Pro hoạt động theo cách bạn muốn. Có lẽ nhiều hơn một chút; Trình bao bọc trình điều khiển của bên thứ ba cực kỳ phức tạp và đòi hỏi sự cẩn thận để nó hoạt động với bất kỳ bộ điều khiển nào khiến Windows nghĩ rằng đó là bộ điều khiển Xbox.
Cách kết nối các bộ điều khiển khác
Để biết thêm thông tin, hãy xem hướng dẫn của chúng tôi về cách chọn bộ điều khiển phù hợp cho PC của bạn. Và nếu bạn đang muốn kết nối bộ điều khiển PS4 hoặc Xbox, chúng tôi cũng có lời khuyên cho điều đó.