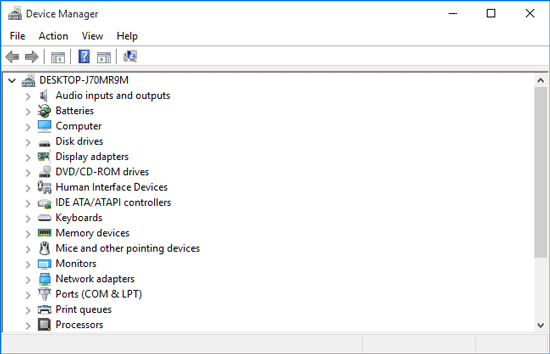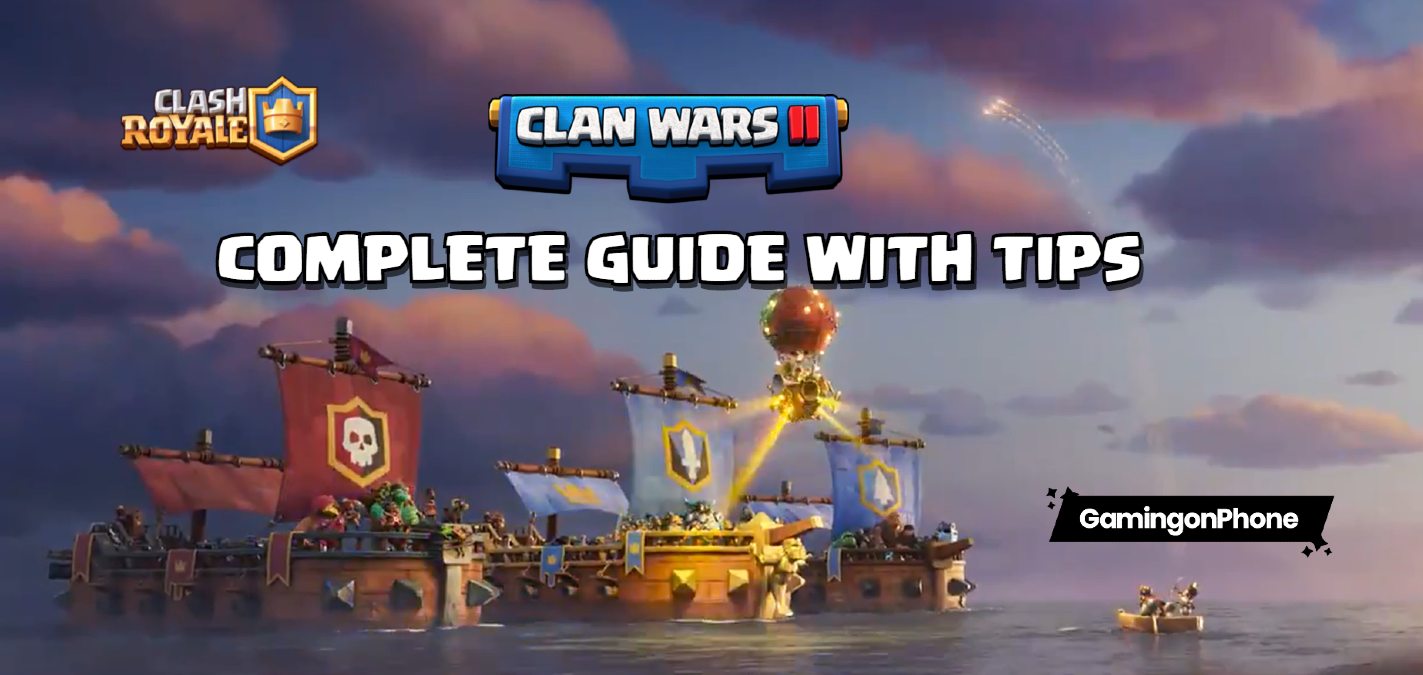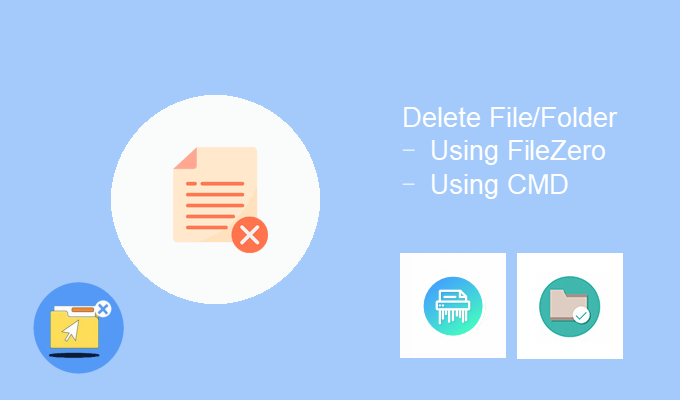
Có một số cách để xóa tệp hoặc thư mục trên hệ thống Windows (chọn tệp hoặc thư mục và nhấp vào Xóa hoặc nhấn Ctrl + D hoặc Shift + Delete). Nếu một tệp hoặc thư mục bị khóa (quyền truy cập bị từ chối), Windows sẽ không cho phép bạn xóa tệp hoặc thư mục đó. Làm thế nào để loại bỏ tệp không thể xóa này trên PC Windows? Đừng hoảng sợ, chúng tôi ở đây để làm cho công việc của bạn trở nên dễ dàng hơn.
Nếu bạn nhận được thông báo “Quyền truy cập vào tệp hoặc thư mục bị từ chối” hoặc “Bạn không có quyền truy cập vào thư mục này”, bạn có thể cần giải quyết các vấn đề về quyền đối với tệp hoặc thư mục. Nếu bạn không phải là quản trị viên, bạn có thể không giải quyết được vấn đề này, vì vậy trước tiên hãy đảm bảo rằng bạn đã đăng nhập bằng tài khoản quản trị viên.
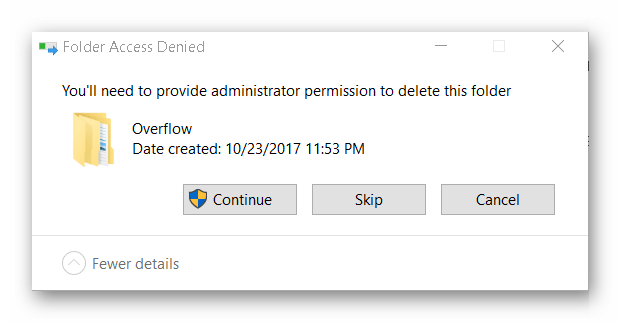
Ngoài ra, bạn có thể chạy chương trình quét chống vi-rút của máy tính để xem máy tính của mình có vi-rút hay không và loại bỏ nó. Sau đó, khởi động máy tính của bạn ở chế độ an toàn để mở khóa và xóa tệp. Trong Chế độ An toàn, sử dụng File Explorer để tìm và xóa các tệp đã khóa trước đó, sau đó chỉ cần khởi động lại thiết bị của bạn như thể bạn đang thoát khỏi Chế độ An toàn bình thường.
Nếu giải pháp trên không giúp bạn khắc phục sự cố, thì bạn có thể xem xét các phương pháp sau.
1. Xóa tệp hoặc thư mục bằng công cụ của bên thứ ba.
Có một giải pháp dễ sử dụng có thể giúp bạn xóa các tệp và thư mục khi Windows không cho phép bạn xóa chúng. Nó được gọi là filezero. Sau khi tải xuống và cài đặt, bạn có thể chỉ cần thêm nhiều tệp hoặc thư mục vào trình gỡ cài đặt của mình bằng cách chỉ cần nhấp vào nút “Thêm”. Bạn cũng có thể kéo và thả các tệp hoặc thư mục để nhập các mục. Sau đó nhấp vào nút Xóa.
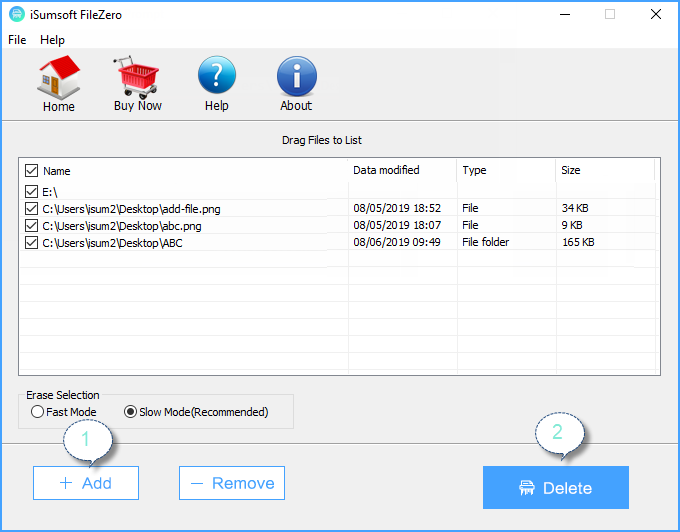
Chỉ cần nhấp vào nút “Dùng thử miễn phí”. Phiên bản dùng thử được giới hạn để xóa 10 tệp. Nếu bạn muốn xóa hơn 10 tệp cùng một lúc, bạn có thể muốn xem xét tải xuống phiên bản đầy đủ.
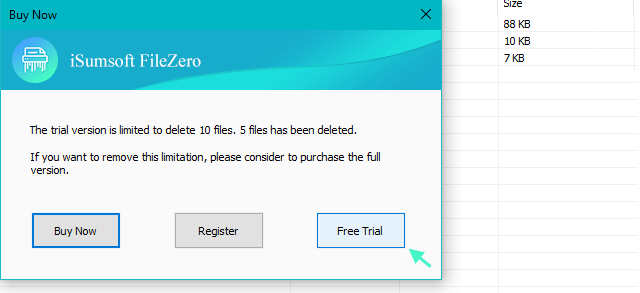
Với phương pháp FileZero, bạn có thể xóa vĩnh viễn và an toàn dữ liệu, do đó chương trình khôi phục dữ liệu kết xuất sẽ hoàn toàn vô dụng khi “khôi phục” các tệp.
2. Xóa tệp / thư mục không thể xóa bằng dòng lệnh.
Tùy chọn này dành cho những người có một số kinh nghiệm với dòng lệnh Microsoft Windows. Nhấn phím logo Windows + X , rồi nhấn nút C trên bàn phím của bạn để mở dấu nhắc lệnh. Định vị tệp được lưu trữ trên ổ cứng của bạn.
Sau đó, sử dụng lệnh sau với các tùy chọn trên dòng lệnh:
Xóa tệp mong muốn
Đường dẫn tệp DEL / F / A có phần mở rộng>
- / F có nghĩa là buộc xóa
- / A chỉ chọn các tệp có thuộc tính sẵn sàng lưu trữ
Cảnh báo: nếu bạn sử dụng del để xóa tệp khỏi đĩa của mình, bạn sẽ không thể khôi phục tệp đó.
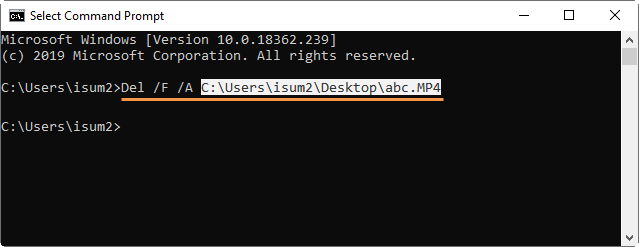
Xóa thư mục mong muốn
RD / S / Q
- RD loại bỏ thư mục khỏi thư mục.
- / S Xóa tất cả các thư mục con và tệp
- / Q Quiet – xác nhận kiểu “Có / Không” sẽ không được yêu cầu.
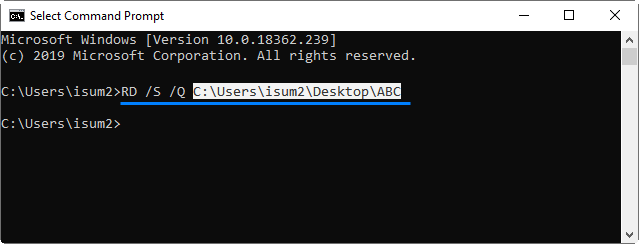
Ở đây, đường dẫn tệp là những gì được hiển thị trên thanh địa chỉ Windows Explorer khi bạn điều hướng đến thư mục bạn muốn xóa. Ví dụ: RD / S / QC: Users isum2 Desktop ABC
VẬY THẾ NÀO LÀ PHƯƠNG PHÁP CỦA BẠN?
Các phương pháp trên chủ yếu để xóa các tập tin và thư mục khó xóa. Nếu bạn chấp nhận rủi ro, có rất nhiều giải pháp. Nếu bạn có những phương pháp khác, hãy chia sẻ với chúng tôi trong phần bình luận.