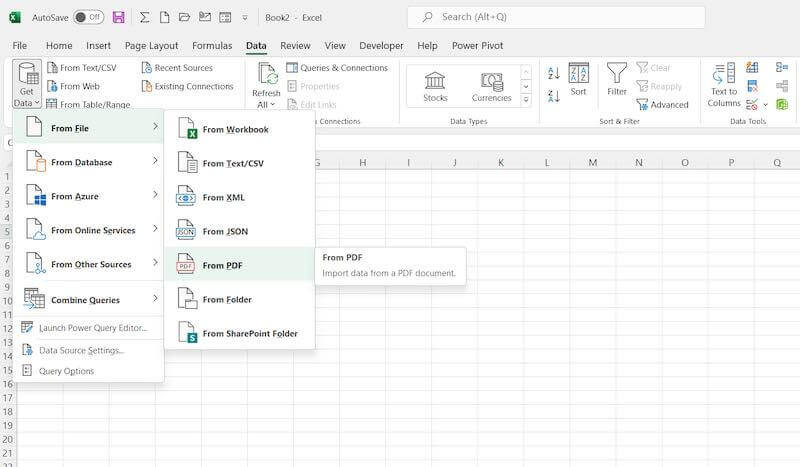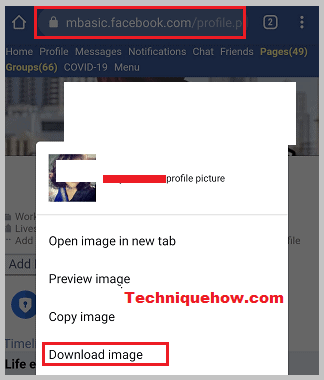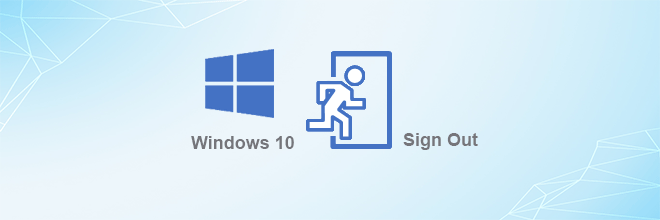Có những lúc bạn gặp lỗi sau một vài lần sử dụng ứng dụng trên máy tính. Tuy nhiên, có những lúc các vấn đề và rắc rối liên tục phát sinh ngay từ đầu.
Nhóm Microsoft là một trong những nền tảng giao tiếp và cộng tác trực tuyến đáng tin cậy nhất hiện nay. Nhưng điều đó không đảm bảo rằng bạn sẽ không gặp bất kỳ sự cố nào khi sử dụng ứng dụng hoặc trang web để quản lý các nhiệm vụ của nhóm và tổ chức các cuộc gọi điện video. Đôi khi bạn gặp lỗi khi cố gắng đăng nhập vào tài khoản Microsoft Teams của mình.
Ví dụ về sự cố xác thực tài khoản khi đăng nhập vào ứng dụng hoặc trang web Microsoft Teams là mã lỗi CAA20003, CAA2000C hoặc CAA20004. Những lỗi này xảy ra trên PC chạy Windows 10/11, máy Mac và máy tính Linux hoặc Chromebook. Bạn cũng sẽ nhận được các thông báo lỗi sau:
“Đã xảy ra sự cố. Đăng nhập thất bại. Nếu lỗi vẫn còn, hãy liên hệ với quản trị viên hệ thống của bạn và báo cáo mã lỗi CAA2000C. “
“Đang tải Microsoft Teams. Xác thực hiện đại không thành công ở đây, nhưng bạn vẫn có thể đăng nhập. Mã trạng thái của bạn là caa20004. “
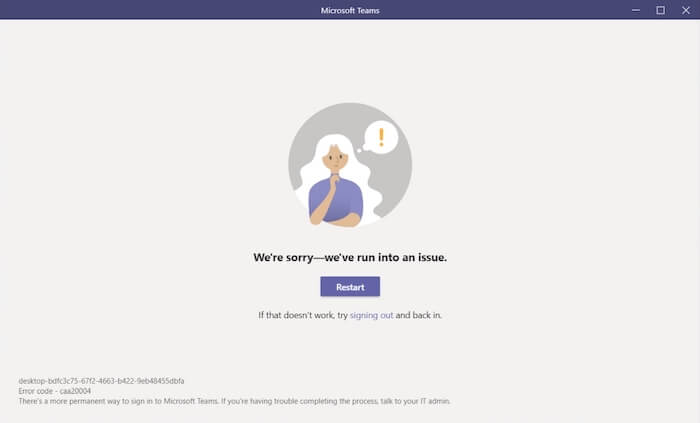
“Đã xảy ra lỗi. Chúng tôi không thể đăng nhập. Nếu lỗi vẫn còn, hãy liên hệ với quản trị viên hệ thống của bạn và báo cáo mã lỗi CAA20004. “
Cách khắc phục sự cố và giải quyết sự cố với mã lỗi Microsoft Teams CAA20003, CAA2000C hoặc CAA20004 khi đăng nhập
Có một số lý do có thể xảy ra khiến bạn không thể đăng nhập vào tài khoản MS Teams của mình. Các lỗi xác thực đăng nhập như thế này có thể là vĩnh viễn và cần được khắc phục ngay lập tức.
May mắn thay, có một số cách để khắc phục sự cố và sửa mã lỗi trạng thái đăng nhập Microsoft Teams. Hãy thử làm theo từng giải pháp bên dưới và xem nó có phù hợp với bạn hay không.
Giải pháp số 1 – Liên hệ với quản trị viên nhóm của bạn
Nói chuyện với quản trị viên nhóm của bạn và cho họ biết về sự cố bạn đang gặp phải khi đăng nhập vào tài khoản Microsoft Teams của bạn. Đảm bảo gửi kèm mã lỗi trạng thái để quản trị viên có thể kiểm tra và chỉ ra cách khắc phục sự cố.
Giải pháp # 2 – Kiểm tra xem tài khoản của bạn có phải là người dùng đang hoạt động hay không.
- Trong trình duyệt, hãy truy cập trung tâm quản trị Microsoft 365. Bạn cũng có thể truy cập trực tiếp vào https://portal.office.com/adminportal#/homepage.
- Đăng nhập bằng tài khoản quản trị viên.
- Nhấp vào Chọn người dùng.
- Chọn Người dùng đang hoạt động.
- Kiểm tra xem tài khoản của bạn có trong danh sách hay không. Nếu không, bạn cần phải thêm nó. Nhấp vào Thêm người dùng.
- Điền thông tin vào.
- Sau khi thêm tài khoản với tư cách là người dùng đang hoạt động, hãy thử đăng nhập lại vào Microsoft Teams.
Giải pháp № 3. Xóa bộ đệm ứng dụng Microsoft Teams.
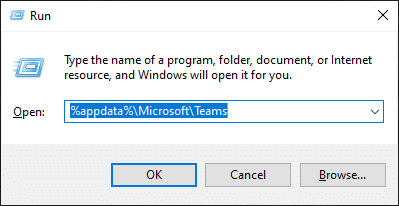
- Mở File Explorer.
- Nhập theo chỉ dẫn: % appdata% lệnh Microsoft.
- Nhấp vào thư mục Cache.
- Xóa những thứ sau:
- % appdata% bộ đệm ứng dụng nhóm Microsoft.
- % appdata% Microsoft team blob_storage.
- % appdata% Cơ sở dữ liệu nhóm Microsoft.
- % appdata% GPUcache của nhóm Microsoft.
- % appdata% Nhóm Microsoft IndexedDB.
- % appdata% nhóm Microsoft Bộ nhớ cục bộ.
- % appdata% Nhóm Microsoft tmp.
- Khởi động lại máy tính của bạn.
Giải pháp # 4 – Kết nối lại địa chỉ email tài khoản MS Teams của bạn.
- Khởi chạy menu Cài đặt trên máy tính để bàn hoặc máy tính xách tay của bạn.
- Chọn Tài khoản.
- Chuyển đến phần “Email và Tài khoản”. Nếu bạn đang sử dụng tài khoản cơ quan hoặc trường học, hãy chọn Quyền truy cập cơ quan hoặc trường học.
- Chọn địa chỉ email của bạn.
- Nhấp vào mũi tên xuống bên cạnh nó.
- Chọn Quản lý.
- Nhấp vào Xóa tài khoản khỏi thiết bị này.
- Nhấp vào “Xóa” một lần nữa để xác nhận.
- Sau khi ngắt kết nối, nó có thể được kết nối lại.
Giải pháp # 5 – Thay đổi Xác thực Chính Toàn cầu
- Đầu tiên, khởi chạy ứng dụng quản lý AD FS.
- Chọn Thay đổi Xác thực Chính Toàn cầu.
- Đảm bảo rằng bạn đang ở trên tab Chung.
- Bây giờ, hãy truy cập Extranet và kiểm tra tùy chọn Xác thực Mẫu.
- Đi tới mạng nội bộ và kiểm tra cả Xác thực Mẫu và Xác thực Windows.
- Nhấp vào Áp dụng.
- Bấm OK.
- Chạy PowerShell với tư cách quản trị viên.
- Nhập theo chỉ dẫn: Enable-AdfsEndpoint -TargetAddressPath «/ adfs / services / trust / 13 / windowstransport»
Bạn đã làm gì khác để giải quyết lỗi xác thực đăng nhập Microsoft Teams được đề cập ở trên? Bạn có thể chia sẻ giải pháp của mình với chúng tôi bằng cách viết chúng trong phần bình luận bên dưới.